4月2024更新:使用我们的优化工具停止收到错误消息并减慢您的系统速度。 立即获取 此链接
- 下载并安装 修复工具在这里。
- 让它扫描你的电脑。
- 然后该工具将 修理你的电脑.
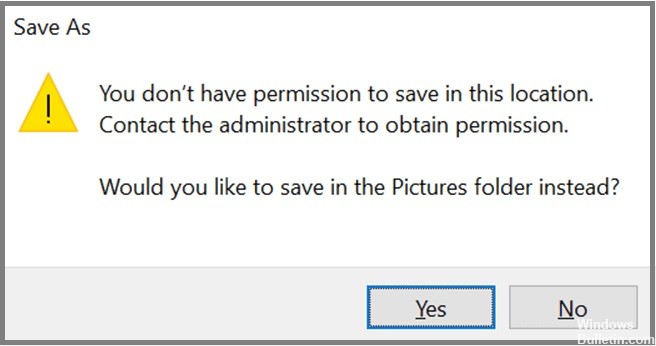
如果您尝试将某些内容保存到不属于您的分区中,您可能无法执行此操作。 如果您将某些内容保存到属于其他人的分区,您可能会发现自己被锁定了。 本文将向您展示如何解决此问题。
您收到此错误消息的原因是 Windows Vista 和更高版本的 Windows 阻止人们将数据写入某些分区,除非他们具有管理员权限。 发生这种情况是因为某些程序使用“另存为”功能将数据写入磁盘。 当您尝试将文档保存到特定目录时,Windows 会检查您是否有权修改该目录。 如果不这样做,您会收到此警告。
解决方案取决于您尝试保存的文件类型以及您最初是如何陷入这种情况的。 如果您确切知道无法保存的原因,我们将分别引导您完成每个场景。 但是,如果您不确定为什么会看到此错误,请查看我们的修复常见错误的指南。
1. 当您尝试将文件保存在与最初保存位置不同的目录中时,您可能会看到此错误。
2. 如果您尝试将文档保存在与最初保存位置不同的位置(例如,如果要将其保存到 USB 拇指驱动器),您可能会看到此错误。 只需将文件移动到所需的目的地,然后再试一次。
3. 如果您尝试保存图片、视频、音频或 PDF 文件,您可能会看到此警告。 只需将文件直接拖到桌面上或按 Ctrl+O 即可保存。
4. 如果您尝试更改文件或文件夹的名称,您可能会看到此消息。 只需双击文件或文件夹即可重命名。
5. 如果您尝试将文件从一个位置复制到另一个位置,您可能会看到此警报。 单击是以覆盖现有文件。
确保以管理员身份运行程序
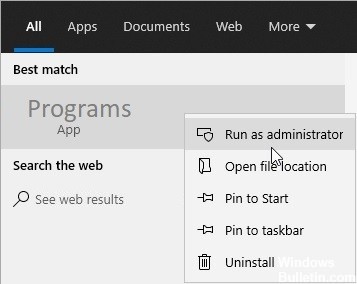
如果您运行 Microsoft Office 之类的程序,您可能会在编辑后保存文件时看到“您没有权限”错误。 出现此问题的原因是某些程序旨在保护自己不被意外编辑。 在这种情况下,除非您以管理员身份运行程序,否则程序不会让您修改文件。
为了解决这个问题,我们将向您展示如何直接以管理员身份运行该程序。
1. 右键单击 Windows 资源管理器中的程序图标并选择属性。
2. 单击兼容性,然后选择更改单个程序的设置按钮。
3. 选中以管理员身份运行此程序旁边的复选框,然后单击确定。
4. 关闭对话框。
2024年XNUMX月更新:
您现在可以使用此工具来防止 PC 问题,例如保护您免受文件丢失和恶意软件的侵害。 此外,它是优化计算机以获得最大性能的好方法。 该程序可轻松修复 Windows 系统上可能发生的常见错误 - 当您拥有触手可及的完美解决方案时,无需进行数小时的故障排除:
- 步骤1: 下载PC修复和优化工具 (Windows 10,8,7,XP,Vista - Microsoft金牌认证)。
- 步骤2:点击“开始扫描“找到可能导致PC问题的Windows注册表问题。
- 步骤3:点击“全部修复“解决所有问题。
确保禁用用户帐户控制
要删除烦人的通知,请打开“开始”菜单并键入“更改用户帐户控制设置”。 单击链接并选择“从不通知我”,然后点击确定。 您将不会再收到有关更改设置的通知。
这是一个相当简单的操作,但它确实需要一些技术知识。 但是,如果您希望完全禁用通知,有更简单的方法可以做到这一点。 例如,您可以简单地关闭选项以完全显示通知。 或者,如果您想看看您还可以做些什么来调整您的 PC 而不必担心被打断,请查看我们的更改 PC 外观和行为的指南。
该文件应保存到其他位置
最后,如果您不想采取任何措施来解决这个小问题,您可以选择一个不同的位置来保存文件。 这种方法很方便,因为您不必每次都更改默认位置。 完成保存文件后,您只需单击“是”即可确认操作。
这是如何做到这一点。
1. 打开记事本或其他文本编辑器。
2. 键入“C:\Users\YourName\AppData\Roaming\Microsoft\Windows\Recent\AutomaticDestinations”。
3。 单击“确定”。
4. 选择所需位置。
5. 按 Enter 将文件保存在那里。
切换到其他网络浏览器
用户报告说,从网络上保存照片会导致某些设备出现错误。 虽然 Windows 10 用户遇到了这个问题,但 Mac 用户却面临着 Safari 的问题。 此问题背后的原因是浏览器出现临时故障,如果您遇到此错误,我们建议您尝试其他浏览器,例如 Firefox 或 Chrome。 如果您想了解有关如何解决此问题的更多信息,请查看我们关于如何从网络保存图片的指南。
如果您想避免在移动设备上被不需要的广告卡住,您可能需要考虑安装第三方应用商店,例如 AppBrain。 使用这种类型的软件,您不必担心会感染恶意软件,因为没有恶意软件。 相反,您只会找到适合您需求的应用程序。
请务必检查您的防病毒程序
在某些情况下,您的抗病毒软件可能会导致此问题。 一些防病毒程序倾向于锁定某些文件夹以防止恶意文件到达它们。 但是,这也会阻止您打开这些文件夹。
要解决此问题,您无权写入此目录,请在 Windows 10 问题中联系管理员,我们建议您检查防病毒程序的权限并禁用阻止文件访问的功能,例如“阻止已知恶意软件”。
用户报告了 Bitdefender 的问题,根据他们告诉我们的内容,Bitdefender 阻止该应用程序将数据保存到特定文件夹。 要解决此问题,您只需进入 Bitdefender 设置并将有问题的应用程序添加到允许的应用程序列表中。
应禁用保护模式功能
Internet Explorer 11 包含一个非常有用的安全设置,称为“保护模式”。 如果您将其关闭,则每次尝试打开网页时都不会再要求您输入凭据。 相反,您只会看到一个空白屏幕。 您仍然可以浏览 Web,但不会提示您输入登录信息,除非您想去其他地方。
要启用或禁用保护模式,请执行以下步骤:
1. 在设置列表中,选择 Internet 选项。
2. 在浏览历史记录下,单击删除。
3. 向下滚动到查找区域,然后清除包括 cookie 旁边的复选框。
4. 选中打开保护模式旁边的框,然后按 OK。
排除程序兼容性问题
Microsoft Office 2016 包含一个疑难解答程序,可帮助您识别和纠正常见的兼容性问题。 您可以直接从“开始”菜单运行疑难解答。 然后单击可选功能下的显示可选功能。 接下来,单击排除兼容性问题。
疑难解答程序会扫描您的系统以查找与安装、应用程序兼容性和硬件配置相关的潜在问题。 它确定了不兼容的最可能原因并提供了解决方案。 例如,疑难解答程序可能会建议更新您的视频卡驱动程序。 或者它可能会建议卸载一些应用程序或组件。
要使用疑难解答,请按照下列步骤操作:
1. 在更新列表中,找到标记为“程序兼容性”的更新。
2. 选择下载并运行疑难解答的选项。
3. 出现提示时,选择是要修复还是卸载所选组件。
4. 疑难解答完成后,重新启动您的 PC。
专家提示: 如果这些方法都不起作用,此修复工具会扫描存储库并替换损坏或丢失的文件。 在问题是由于系统损坏引起的大多数情况下,它都能很好地工作。 该工具还将优化您的系统以最大限度地提高性能。 它可以通过以下方式下载 点击这里


