4月2024更新:使用我们的优化工具停止收到错误消息并减慢您的系统速度。 立即获取 此链接
- 下载并安装 修复工具在这里。
- 让它扫描你的电脑。
- 然后该工具将 修理你的电脑.
中的搜索功能 微软Word 帮助您查找特定文本字符串的实例。 该文本字符串可以是您要搜索的任何内容-产品名称,人物,一串数字或其他任何内容。 您甚至可以使用它来查找特定的格式或不可打印的符号或代码,例如制表符或段落分隔符。
假设您正在寻找文档中的电话号码。 您不记得它在哪里,但是您知道它以区号(845)开头。 您可以搜索(845)来找到它。
您可以快速搜索任何出现的特定单词或短语。
在Word文档中查找文本
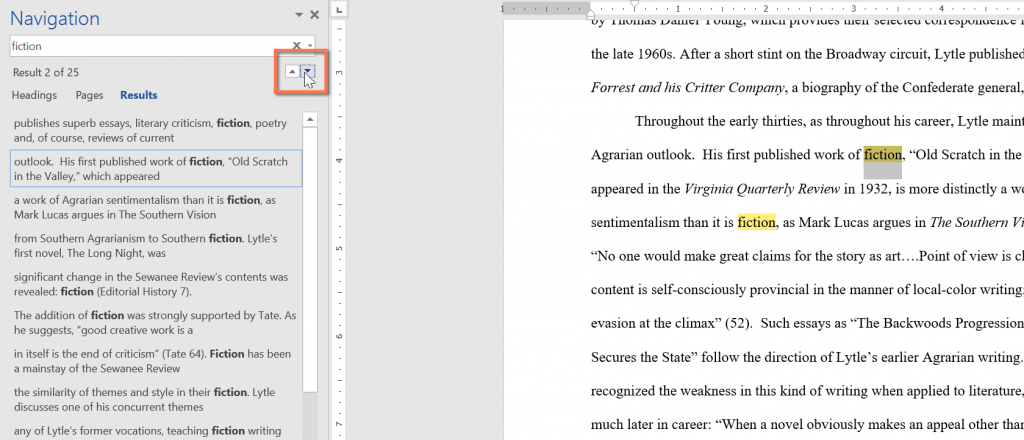
在我们的示例中,我们写了一篇学术文章,我们将使用搜索命令查找所有出现的特定单词。
- 在“主页”选项卡上,单击“搜索”命令。 您也可以按键盘上的Ctrl + F。
- 导航窗口将出现在屏幕的左侧。
- 在导航窗格顶部的框中键入要查找的文本。 在我们的示例中,我们将输入要查找的单词。
- 如果文本在文档中,它将以黄色突出显示,并且结果预览将出现在导航窗格中。 您也可以单击箭头下方的结果之一来访问它。
- 完成后,单击X关闭导航窗口。 选择将消失。
使用高级查找在Word中搜索文本
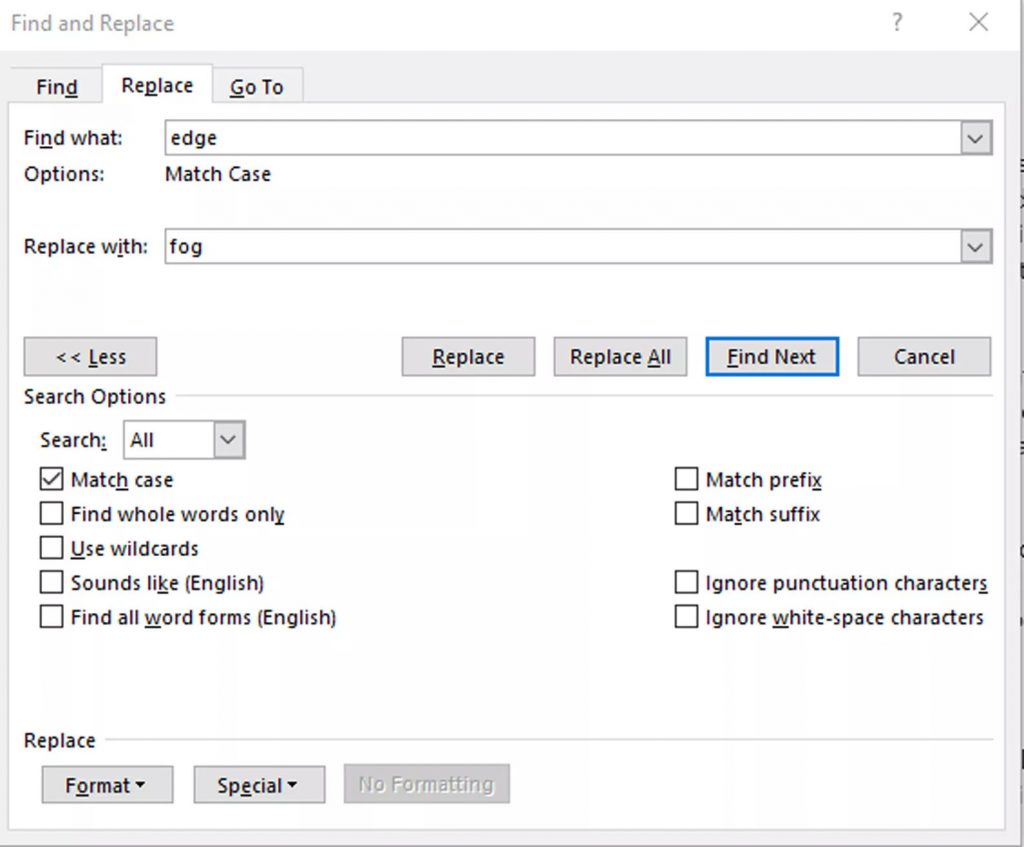
“搜索选项”对话框中的许多可用选项在高级搜索中也可用。 高级搜索包括使用新内容替换文本的选项。 根据您的选择,Word一次替换一个实例或所有实例。 您还可以覆盖格式或更改语言,段落和标签设置。
2024年XNUMX月更新:
您现在可以使用此工具来防止 PC 问题,例如保护您免受文件丢失和恶意软件的侵害。 此外,它是优化计算机以获得最大性能的好方法。 该程序可轻松修复 Windows 系统上可能发生的常见错误 - 当您拥有触手可及的完美解决方案时,无需进行数小时的故障排除:
- 步骤1: 下载PC修复和优化工具 (Windows 10,8,7,XP,Vista - Microsoft金牌认证)。
- 步骤2:点击“开始扫描“找到可能导致PC问题的Windows注册表问题。
- 步骤3:点击“全部修复“解决所有问题。
查找其他元素的实例
导航窗格中的其他选项包括搜索方程式,表格,图形,脚注,尾注和注释。
在Windows资源管理器中搜索Word中的文本
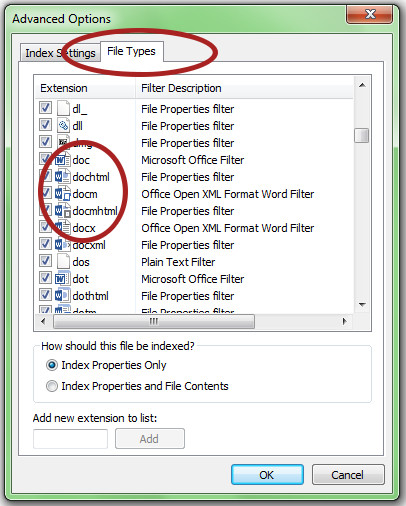
Windows搜索选项位于Windows资源管理器的右上角,您将在其中看到一个搜索选项,您可以在其中简单地键入要查找的文本或其他内容。 您必须打开要在其中搜索的文件夹或目录。
默认情况下,Windows限制在多个文件中搜索文本,但是您可以通过在搜索索引中重建索引文件来轻松扩展要搜索的文件类型。
- 您可以通过转到控制面板并选择索引选项来执行此操作。
- 然后单击高级。
- 您可以通过单击要包括在下一个搜索中的扩展名来选择要索引的文件类型和不索引的文件类型。 对于Word,扩展名是doc,docx,docm,dotx,dotm和docb。
如果您希望在搜索索引的特定目录或文件夹中为文件及其内容建立索引,则可以轻松地做到这一点,方法是使用Word或其他文件导航到特定文件夹,单击“组织”菜单选项,然后单击“文件夹和搜索”选项。 选择始终搜索此文件夹的文件名和内容按钮。 下次重建索引时,该特定文件夹将包含在您的文本搜索中。
https://www.quora.com/How-do-you-search-for-words-in-a-Word-document
专家提示: 如果这些方法都不起作用,此修复工具会扫描存储库并替换损坏或丢失的文件。 在问题是由于系统损坏引起的大多数情况下,它都能很好地工作。 该工具还将优化您的系统以最大限度地提高性能。 它可以通过以下方式下载 点击这里

CCNA,Web开发人员,PC疑难解答
我是计算机爱好者和实践IT专业人员。 我在计算机编程,硬件故障排除和维修方面拥有多年的经验。 我专注于Web开发和数据库设计。 我还拥有网络设计和故障排除的CCNA认证。

