4月2024更新:使用我们的优化工具停止收到错误消息并减慢您的系统速度。 立即获取 此链接
- 下载并安装 修复工具在这里。
- 让它扫描你的电脑。
- 然后该工具将 修理你的电脑.
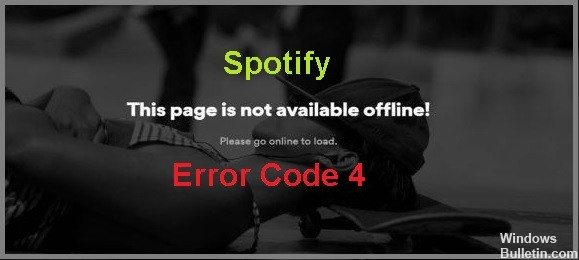
当您启动 Spotify 并想要流式传输您喜爱的歌曲时,您会收到一个模糊的错误代码 4 和一行关于未连接到 Internet 的文本。 这很烦人,但不要担心。 在本文中,我们将向您展示如何逐步修复此错误。
是什么导致 Spotify 中的错误代码 4?
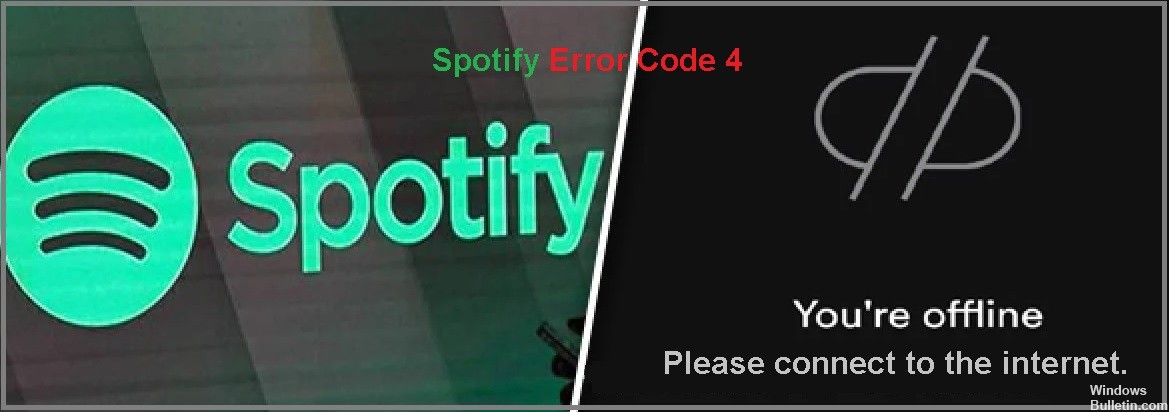
- 在大多数情况下,Spotify 错误代码 4 是由 DNS 服务器问题引起的。 具体来说,Spotify 有时无法识别您的 ISP 的 DNS 服务器。 这意味着它 无法加载互联网资源 正如所料。
- 有时 Spotify 无法访问 Internet,因为它被计算机的防火墙设置阻止。
- 与防火墙类似,您计算机的防病毒软件可能会无意中阻止 Spotify 启动。
如何解决 Spotify 4 错误代码?
2024年XNUMX月更新:
您现在可以使用此工具来防止 PC 问题,例如保护您免受文件丢失和恶意软件的侵害。 此外,它是优化计算机以获得最大性能的好方法。 该程序可轻松修复 Windows 系统上可能发生的常见错误 - 当您拥有触手可及的完美解决方案时,无需进行数小时的故障排除:
- 步骤1: 下载PC修复和优化工具 (Windows 10,8,7,XP,Vista - Microsoft金牌认证)。
- 步骤2:点击“开始扫描“找到可能导致PC问题的Windows注册表问题。
- 步骤3:点击“全部修复“解决所有问题。

更改您的 DNS 设置
- 单击开始按钮并打开控制面板。
- 单击网络和 Internet -> 选择网络和共享中心。
- 选择更改适配器设置。
- 打开活动网络适配器 -> 单击属性。
- 单击 Internet 协议版本 4 (TCP/IPv4) -> 选择属性。
- 选择使用以下 DNS 服务器地址。
- 将首选 DNS 服务器设置为 8.8.8.8 -> 将备用 DNS 服务器设置为 8.8.4.4。
- 按 OK -> 检查 Spotify 是否已解决。
允许 Spotify 通过 Windows 防火墙
- 按开始键并打开控制面板。
- 单击系统和安全 -> 防火墙。
- 选择允许的应用程序。
- 找到 Spotify 应用程序并选中复选框。
- 单击确定并验证现在一切正常。
更改代理设置
- 打开 Spotify 应用程序 -> 转到“设置”窗口。
- 单击显示高级设置。
- 在代理设置中,从下拉菜单中选择自动检测 -> 单击更新代理。
专家提示: 如果这些方法都不起作用,此修复工具会扫描存储库并替换损坏或丢失的文件。 在问题是由于系统损坏引起的大多数情况下,它都能很好地工作。 该工具还将优化您的系统以最大限度地提高性能。 它可以通过以下方式下载 点击这里
常见问题解答
为什么 Spotify 无法检测到我的互联网?
在大多数情况下,Spotify 4 错误代码是由 DNS 服务器问题引起的。 具体来说,Spotify 可能无法识别您的 ISP 的 DNS 服务器。 这意味着它无法按预期加载 Internet 资源。
是什么导致 Spotify 4 错误代码?
- 有时 Spotify 无法访问 Internet,因为它被计算机的防火墙设置阻止。
- 与防火墙类似,您计算机的防病毒软件可能会意外阻止 Spotify 运行。
- 这是由于 DNS 服务器问题。 具体来说,Spotify 可能无法识别您的 ISP 的 DNS 服务器。 这意味着 Spotify 无法按预期下载 Internet 资源。
如何修复 Spotify 4 错误消息?
- 更改您的 DNS 设置。
- 允许 Spotify 通过 Windows 防火墙。
- 更改代理服务器设置。


