4月2024更新:使用我们的优化工具停止收到错误消息并减慢您的系统速度。 立即获取 此链接
- 下载并安装 修复工具在这里。
- 让它扫描你的电脑。
- 然后该工具将 修理你的电脑.
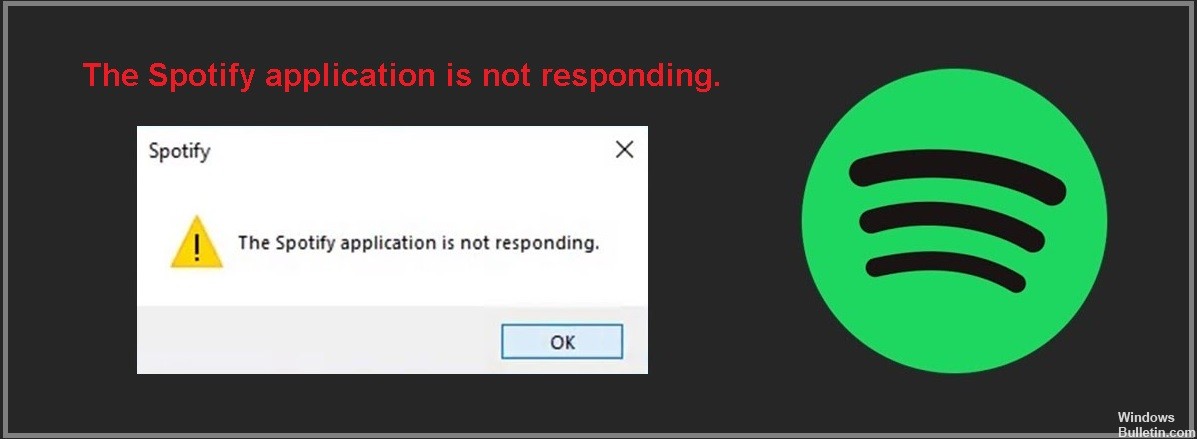
许多用户报告说 Spotify 应用程序在他们的计算机上没有响应。 从一个关心的音乐爱好者到另一个,我们为你感到同情。 这就是这篇文章的目的——帮助您毫无问题地重新聆听您喜爱的歌曲。
那么,让我们找出原因 Spotify 在 Windows 上没有响应 以及如何解决它。
是什么导致“Spotify 应用程序没有响应”?

- 应用程序中的错误。
- 缺乏更新。
- 网络连接故障。
- 蓝牙连接问题。
- Spotify 方面的失败。
如何解决“Spotify 应用程序无响应”问题?
2024年XNUMX月更新:
您现在可以使用此工具来防止 PC 问题,例如保护您免受文件丢失和恶意软件的侵害。 此外,它是优化计算机以获得最大性能的好方法。 该程序可轻松修复 Windows 系统上可能发生的常见错误 - 当您拥有触手可及的完美解决方案时,无需进行数小时的故障排除:
- 步骤1: 下载PC修复和优化工具 (Windows 10,8,7,XP,Vista - Microsoft金牌认证)。
- 步骤2:点击“开始扫描“找到可能导致PC问题的Windows注册表问题。
- 步骤3:点击“全部修复“解决所有问题。
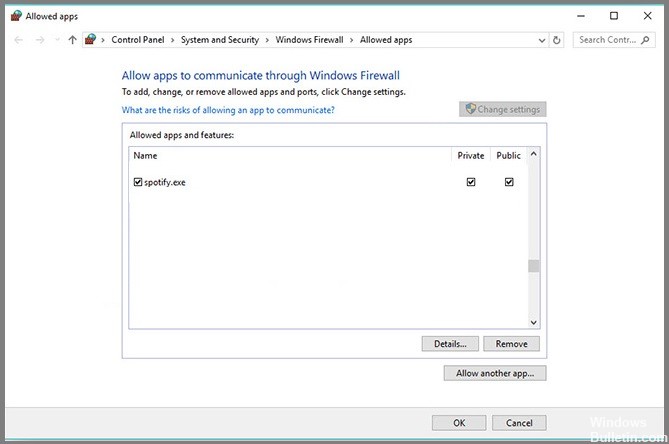
允许 Spotify 在防火墙下运行
- 在搜索框中输入安全并选择 Windows 安全。
- 单击病毒和威胁防护选项卡,然后单击管理设置。
- 向下滚动以查找例外,然后单击添加或删除例外。
- 单击添加例外并选择文件夹。 然后将 Spotify 文件夹添加为例外。
自己重新安装 Spotify
- 在键盘上,同时按 Windows 徽标键和 R,然后键入 %appdata% 并按 Enter。
- 右键单击 Spotify 文件夹并选择卸载。
- 前往 Spotify 网站下载最新版本的 Spotify 并重新安装。
强制 Spotify 在任务管理器中停止
- 按键盘上的 Ctrl + Shift + Escape 打开任务管理器。
- 单击 Spotify,然后单击结束任务。 如果您有多个录音,请确保单击所有列出的任务。
- 再次打开 Spotify 并查看问题是否已解决。
专家提示: 如果这些方法都不起作用,此修复工具会扫描存储库并替换损坏或丢失的文件。 在问题是由于系统损坏引起的大多数情况下,它都能很好地工作。 该工具还将优化您的系统以最大限度地提高性能。 它可以通过以下方式下载 点击这里
常见问题解答
如何解决应用程序没有响应的事实?
- 运行病毒扫描。
- 更新操作系统。
- 删除临时文件。
- 更新驱动程序。
- 使用内置的故障排除工具。
- 对系统文件运行测试扫描。
- 使用干净启动。
是什么导致“Spotify 应用程序没有响应”?
- 应用程序中的错误。
- 缺乏更新。
- Spotify 方面的失败。
- 网络连接故障。
- 蓝牙连接问题。
如何解决“Spotify 应用程序无响应”问题?
- 在搜索框中输入安全并选择 Windows 安全。
- 单击病毒和威胁防护选项卡,然后单击管理设置。
- 向下滚动以查找例外,然后单击添加或删除例外。
- 单击添加例外并选择文件夹。 然后将 Spotify 文件夹添加为例外。


