创建类似 Mac 的时尚壁纸不需要专业的设计软件或复杂的工具。即使使用 GIMP 等免费开源图像编辑器,您也可以为桌面制作令人惊叹的背景。在本指南中,我们将探索利用 GIMP 的强大功能设计反映 Mac 背景中典型的简单优雅的壁纸的步骤。
设置舞台
设计壁纸的第一步是准备 GIMP 工作区:
- 打开 GIMP 并通过导航到创建一个新文件
File > New。选择最适合您桌面的分辨率。 - 将前景色和背景色设置为您想要的壁纸色调。这些颜色将用于形成渐变,这是 Mac 美学的基础。通常,Mac 壁纸采用一系列微妙的色调来舒缓眼睛。
制作渐变
准备好新画布后,就可以创建渐变了:
- 点击
Blend工具箱中的工具或按L. - 在
Tool Options,选择反映您想要的风格的渐变 - 默认Foreground to Background渐变通常效果很好。 - 单击并在画布上拖动以应用渐变。起点和方向将决定颜色过渡的显示方式。
分层和效果
Mac 壁纸以其分层外观和微妙的纹理而闻名:
- 添加一个新图层,方法是:
Layer > New Layer。这个新图层将保存您选择添加的其他设计或效果。 - 实验
Overlay模式并调整不透明度以创建深度。 - 要增加视觉兴趣,请考虑插入抽象形状或亮点:
- 使用
Path绘制自定义形状的工具。 - 添加更精细的细节,例如高光和阴影
Airbrush工具,尝试不同的尺寸和不透明度。
- 使用
请记住,关键是保持简约,不要让壁纸过于拥挤。
微调
设置基本渐变和图层后:
- 调整图层模式和不透明度以巧妙地修饰壁纸的外观。
- 使用
Filters菜单探索可以为您的背景带来独特风格的效果。软软的Gaussian Blur有时可以增添不错的气氛效果。
2024年XNUMX月更新:
您现在可以使用此工具来防止 PC 问题,例如保护您免受文件丢失和恶意软件的侵害。 此外,它是优化计算机以获得最大性能的好方法。 该程序可轻松修复 Windows 系统上可能发生的常见错误 - 当您拥有触手可及的完美解决方案时,无需进行数小时的故障排除:
- 步骤1: 下载PC修复和优化工具 (Windows 10,8,7,XP,Vista - Microsoft金牌认证)。
- 步骤2:点击“开始扫描“找到可能导致PC问题的Windows注册表问题。
- 步骤3:点击“全部修复“解决所有问题。
最后的润色和导出
- 当您对设计感到满意时,请务必保存您的工作。您可以将项目文件另存为
.xcf这允许您保留图层以供将来编辑。 - 单击导出最终设计
File > Export As...并选择广泛支持的图像格式,例如.jpgor.png.
结果:

本教程适用于中级用户,但我鼓励初学者尝试一下,最快地学习任何东西的方法就是直接跳进来:),我花了大约5次尝试才得到最终结果,而不是因为这些技术非常简单,容易,但是要使所有内容平滑地融合在一起是很困难的,所以不要放弃尝试! 现在开始。
请注意: 我建议你经常在.xcf中保存你的工作:P。
在创建图像之前,请确定您想要墙纸的分辨率,最好总是像我一样以1600×1200开始,因为它总是很容易在以后将图像尺寸调整为较小的分辨率。
现在创建一个新的1600×1200图像,您可能需要缩小图像,以便对图像空间有个很好的了解,我将其设置为30%,因为我正在使用1024×768的小屏幕。
抓取混合工具,将前景色调整为 d03500 和 e46a18 为背景。 现在从下到上应用它(确保它是直的)。

创建一个新图层再次选择“混合”工具,并为前景选择白色,现在在“工具选项”中将“渐变”的设置调整为“ FG到透明”,将渐变的类型设置为“径向”
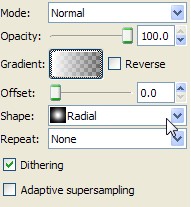
如下所示,从中心开始应用“径向渐变”,然后移到右下角。

将图层调整为“叠加”模式,这就是它的外观。 如果其定位方式不完全相同,则始终可以使用移动工具进行移动。

新图层,抓取路径工具并绘制奇怪的三角形,如图所示。

使用“混合”工具,然后在“选项工具”中将“形状”更改为“线性”,选择“ FG更改为透明”,并确保将前景设置为白色。
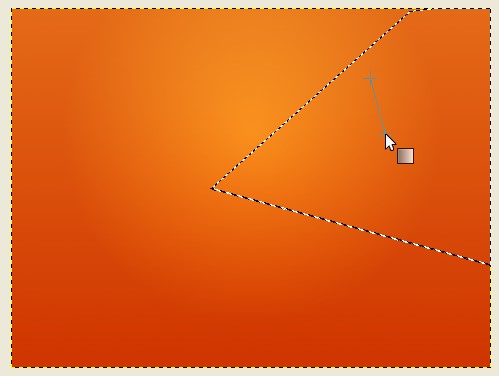
将图层设置为“覆盖”

新图层,使用路径工具绘制另一个三角形,该三角形与我们刚才制作的三角形相反,但是这次使用黑色作为前景的“ FG到透明”,然后将模式设置为“叠加”并将图层的“不透明度”调整为7.5。
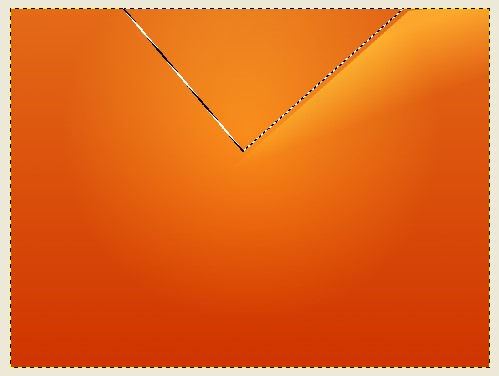
使用“路径”工具绘制外观为半椭圆形的形状,然后使用“混合”工具从左到右应用“ FG to Transparent”,前景为白色。 将图层设置为“叠加模式”

再次使用Path工具绘制如下所示的形状。

为FG选择黑色,然后用喷枪工具选择“ Circle Fuzzy(19)”画笔,并将大小缩放为10.00,现在在路径内侧添加一点黑色,如下所示。

右键单击鼠标以选择>反转并刷入路径下部的外侧,如图所示。

新图层,同时仍保持选择处于活动状态,抓住“桶填充”工具并以纯白色填充路径,将模式调整为“覆盖”,最后将“不透明度”调整为43.5

使用相同的路径选择,在“新建图层”上单击鼠标右键,然后单击“选择”>“按14px增长”,以抓取我们之前使用过的喷枪,然后绘制所有路径的轮廓,将画笔放置在路径的中间,如图所示。

刷完所有轮廓后,将“不透明度”调整为33.3。
再次使用路径工具绘制一个圆形图形,该图形几乎覆盖了除左下部分以外的所有图像。 将白色选为Fourgound,并将“ FG to Transparent”(渐变从透明)从路径的中间应用到右上角。

将图层设置为“叠加”模式

现在将要在墙纸的左上方添加一些阴影,创建一个新层,使用以白色为前景和“ FG to Transparent”渐变的混合工具,如下所示。

然后将模式设置为“叠加”。

通过创建“新建图层”重复步骤15,装饰“混合”工具并将其应用于左下角的中心。

将图层设置为“覆盖”模式,然后完成! 🙂

这是最终版本,添加了ubuntu标志刷它纯白色白色并设置模式叠加🙂享受!

-适用于Ubuntu的Mac风格墙纸zip中的下载大小从1600×1200到1024×760的包
-成员可以下载.xcf源文件附件


