与HID兼容的触摸屏驱动程序丢失,并且在设备管理器中不再可用
访问 Microsoft Update 网站的官方目录。 输入您要安装 HID 触摸屏驱动程序的设备的详细信息,然后单击“搜索”按钮。 单击下载按钮。 驱动程序作为 cab 文件下载。
如果用户手动禁用了触摸屏,或者系统默认不显示触摸屏驱动程序,则设备管理器中不会列出符合 HID 标准的触摸屏。 符合 HID 标准的触摸屏通常位于设备管理器的人机接口设备下。
访问 Microsoft Update 网站的官方目录。 输入您要安装 HID 触摸屏驱动程序的设备的详细信息,然后单击“搜索”按钮。 单击下载按钮。 驱动程序作为 cab 文件下载。
如果用户手动禁用了触摸屏,或者系统默认不显示触摸屏驱动程序,则设备管理器中不会列出符合 HID 标准的触摸屏。 符合 HID 标准的触摸屏通常位于设备管理器的人机接口设备下。
在启动过程中按住 F8 键,直到出现 Windows 徽标。 将出现菜单。 然后您可以松开 F8 键。 使用箭头键突出显示安全模式(如果您需要使用 Internet 解决问题,则选择带网络的安全模式),然后按 Enter。
按住Shift键并单击“重新启动”。
在“选择一个选项”屏幕上选择“疑难解答”。
选择启动选项,然后单击重新启动以进入最终的安全模式选择菜单。
启用带或不带 Internet 访问的安全模式。
在 Windows 10 PC 上,找到您的 WiFi 密码,打开 Windows 搜索栏并输入 WiFi 设置。 然后进入网络和共享中心,选择 Wi-Fi 网络名称 > 无线网络属性 > 外观 > 安全符号。
在网络和共享中心的连接旁边,选择您的 Wi-Fi 网络的名称。 在 Wi-Fi 状态部分,选择无线网络属性。 在无线网络属性中,选择“安全”选项卡,然后选择“显示符号”复选框。 您的 Wi-Fi 网络密码显示在网络密钥安全区域中。
在本文中,我们看到了什么文件 bootres.dll 在Windows 10操作系统中以及它所在的位置。 我们还将看到如何修复或替换损坏的bootres.dll文件,该文件阻止您在Windows桌面上启动并发出错误消息- 引导关键文件esourcescustomootres.dll已损坏。 有时,该错误甚至可能导致“自动修复”屏幕。
动态链接库(DLL),是运行Windows或其他操作系统的应用程序的外部部件。 大多数应用程序都不完整,并将代码保存在不同的文件中。 如果需要代码,则将相应的文件加载到内存中并使用。 如果操作系统或软件找不到相应的DLL文件,或者DLL文件已损坏,则可能会收到错误消息。
执行VBScript时出现错误代码800A03EA。 这是编译错误,因此请检查语法,尤其是安培砂和逗号。 该脚本无法正常工作。 而是,您收到一个错误消息窗口。
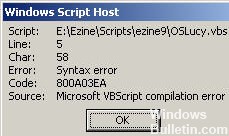
您的VBScript包含不正确的字符或可能是遗漏。 注意:源:Microsoft VBScript编译错误,即它是语法错误而不是逻辑错误。
错误代码800a03ea也可能是在此期间发生的JavaScript错误 网页浏览。 这可能很烦人,因为您很快就会遇到冻伤和故障,这将严重影响您在互联网上的和平冲浪。 但是为什么你会得到这个JavaScript错误呢? 我们知道JavaScript是使网站变得美妙和愉快的原因,因此我们在特定网页上遇到JavaScript代码问题是很常见的。 也许这里提供的解决方案将为您提供一些简单的提示,以立即修复常见的JavaScript错误。
从菜单 -> 开始计算机 -> 右键单击属性,然后单击高级系统设置。 在系统上下文菜单的高级选项中,单击“设置”启动和恢复。 在“启动和恢复”部分,取消选中“崩溃后自动重启系统”。 取消选中该框后,单击“确定”。
在选择用户和负载配置文件后重新启动计算机时,用户会收到消息“ Windows产品激活”,其中显示“问题是Windows无法正确检查许可证的计算机错误代码0X80040017。 有时,即使您以安全模式启动计算机,也会出现相同的错误消息。 如果无法及时更正代码错误0X80040017,则可能导致计算机上出现其他未知错误。
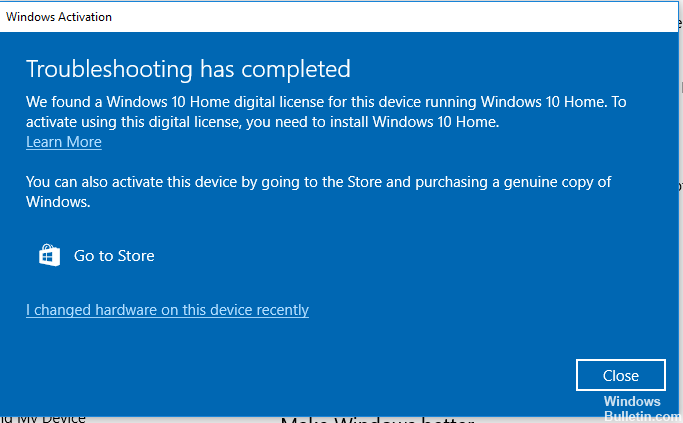
如果您突然收到 Windows 错误 0X80040017 或错误代码 0X80000003,请检查并取消在您的计算机上所做的更改。 再次检查您最近是否在计算机上安装了新程序。 如果您在计算机上安装的程序或设备驱动程序无法以与您的计算机不兼容的方式运行,您将在屏幕上收到错误消息 0X80040017。 卸载程序并重新启动计算机,这将修复 Windows错误.
如果特定性能计数器不可用或禁用,则可以通过EventSentry记录错误0xC0000BB8。
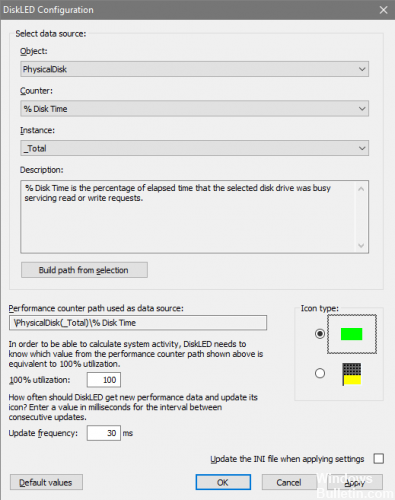
如果禁用计数器,则可以使用“可扩展性能计数器列表”实用程序重新激活计数器。 错误消息如下所示:
“性能计数器” PhysicalDisk(*)\ Avg。 由于错误“ 0xC0000BB8”,无法监视“磁盘队列长度”。 请确保性能计数器存在。 如果您运行的是非英语版本的Windows,则性能计数器将以操作系统的语言命名。 ”
错误8024200d或WU_E_UH_NEEDANOTHERDOWNLOAD表示更新管理器 尚未安装更新 因为必须再次下载。
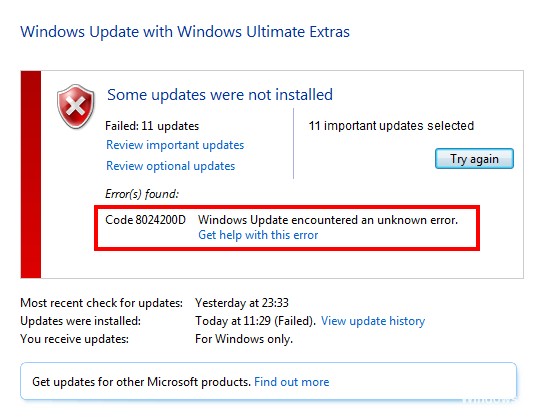
最简单的解决方案是从Microsoft Update目录下载更新安装包并手动安装。
查看我们列出的这些解决方案,以帮助您修复更新错误8024200D:

一个。 通过点击屏幕右侧打开搜索(或者,如果您使用鼠标,指向屏幕的右上角并向下移动鼠标指针),然后按搜索或单击。
湾 点击或单击“设置”,然后在文本框中键入疑难解答。
C。 点击或单击结果列表中的疑难解答。
d。 点击或单击“修复Windows Update的问题”,单击“下一步”,然后按照说明进行操作。
如果您收到错误代码 0x80070652 并显示消息 ERROR_INSTALL_ALREADY_RUNNING,则表示之前的 Windows 安装失败。 这通常发生在更新被阻止时。
或修复以替换丢失的 DLL 文件。
检查您的Internet连接。
重新启动 Microsoft 更新。
修复注册表项。
重命名软件分发文件夹。
执行系统还原。
如果您看到 Windows 更新错误 80070020,则可能是另一个程序干扰了 Windows 更新。 重新启动计算机,再次运行 Windows 更新。