4月2024更新:使用我们的优化工具停止收到错误消息并减慢您的系统速度。 立即获取 此链接
- 下载并安装 修复工具在这里。
- 让它扫描你的电脑。
- 然后该工具将 修理你的电脑.
Google Chrome是一款出色的用户友好型浏览器,也是全球使用最广泛的浏览器。 它非常轻便,可定制且快速。 此外,广泛的应用程序和扩展使其更有趣。
不过,与大多数其他浏览器一样,谷歌浏览器也存在一些问题,例如挂起和崩溃。 “为什么Google Chrome浏览器停止运行”的原因很多,例如互联网连接速度慢,系统内存使用率高,每个选项卡在内存中创建新进程的事实等。
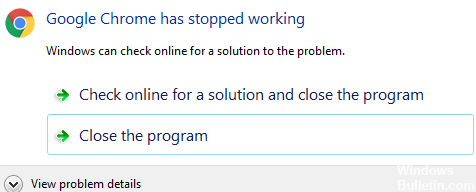
修复谷歌浏览器已停止操作错误:
虽然谷歌浏览器是一个相对稳定的浏览器,不会经常崩溃,但这个错误可能是由不正确的浏览器扩展或网络问题引起的。 但无论本文中的原因是什么,我们总结了几种解决谷歌Chrome已经放弃的错误的方法。
删除Chrome上的某些扩展程序和应用程序
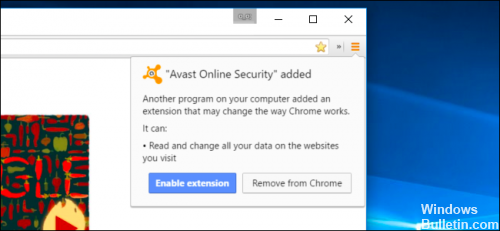
Google Chrome没有明显的方法来更新已安装的扩展程序。 在大多数情况下,这些“过时的”应用程序和扩展是 Google Chrome 在Windows 10下继续崩溃。
纠正“ Google Chrome已停止运行”错误的第一步是从Chrome浏览器中删除某些扩展程序和应用程序。
要删除或停用Chrome扩展程序,
- 打开Chrome浏览器。
- 在地址栏(URL栏)中输入“ chrome:// extensions /”。
- 按Enter键。
- 您现在可以将所有扩展程序视为面板。
- 您可以单击“删除”将其卸载。
- 您可以禁用扩展程序以禁用它。
关闭几个标签
2024年XNUMX月更新:
您现在可以使用此工具来防止 PC 问题,例如保护您免受文件丢失和恶意软件的侵害。 此外,它是优化计算机以获得最大性能的好方法。 该程序可轻松修复 Windows 系统上可能发生的常见错误 - 当您拥有触手可及的完美解决方案时,无需进行数小时的故障排除:
- 步骤1: 下载PC修复和优化工具 (Windows 10,8,7,XP,Vista - Microsoft金牌认证)。
- 步骤2:点击“开始扫描“找到可能导致PC问题的Windows注册表问题。
- 步骤3:点击“全部修复“解决所有问题。
打开多个标签页可能会导致对资源的过度需求,因此Chrome浏览器没有足够的RAM可以在您的计算机上正常运行。
因此,请关闭计算机上所有打开的Chrome标签,然后尝试重新加载您要访问的网页。
重命名默认文件夹
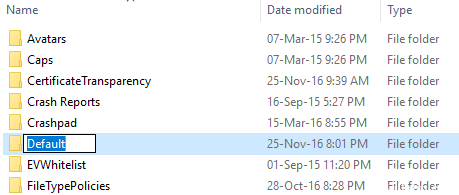
如果您多次看到此错误消息,则您的浏览器用户配置文件可能已损坏。 首先,尝试将Default子文件夹移出用户数据文件夹以查看它是否解决了问题:键入Windows + R Key以打开执行。 在出现的执行窗口中,在地址栏中键入以下内容:
Windows XP:%USERPROFILE%\ local settings \ application data \ Google \ Chrome \ user data \ user data
Windows Vista / Windows 7 / Windows 8 / 10:%LOCALAPPDATA%\ Google \ Chrome \用户数据\有用数据\
Mac OS X:〜/ Library / Application Support / Google / Chrome / Default
Linux:〜/ .config / google-chrome / Default
单击确定,然后在打开的窗口中将“标准”文件夹重命名为“备份”。
将“备份”文件夹从“用户数据”文件夹移到一级“ Chrome”文件夹。
再次检查以确定是否可以解决您的问题。
更新Google Chrome或重新安装新版本。

有时会报告问题,因为使用的是旧版Chrome。 解决方案可以是重新安装Google Chrome或进行升级。
对于更新:
步骤1 –首先,打开Google Chrome。
步骤2 –然后单击窗口右上角的另一个选项。
步骤3 –最后,点击Update Chrome并重新启动Google Chrome。
要重新安装:
步骤1-首先,转到“开始”菜单,然后在搜索栏中键入“控制面板”。
步骤2 –在“控制面板”窗口中搜索程序和功能。
步骤3 –然后双击条目以打开已安装应用程序的完整列表。
步骤4 –然后选择Google Chrome浏览器并将其卸载。
清除Chrome缓存和导航数据

- 在您的计算机上打开Chrome。
- 单击右上角的其他工具,然后选择删除浏览器内容。
- 或者您可以使用组合键Ctrl + Shift + Delta。
- 选择屏幕顶部的时间范围。 要删除所有内容,请选择所有小时。
- 选中“ Cookie和其他页面数据”和“缓存的图像和文件”旁边的框。
- 单击清除数据。
https://support.google.com/chrome/answer/142063?co=GENIE.Platform%3DDesktop&hl=en
专家提示: 如果这些方法都不起作用,此修复工具会扫描存储库并替换损坏或丢失的文件。 在问题是由于系统损坏引起的大多数情况下,它都能很好地工作。 该工具还将优化您的系统以最大限度地提高性能。 它可以通过以下方式下载 点击这里

CCNA,Web开发人员,PC疑难解答
我是计算机爱好者和实践IT专业人员。 我在计算机编程,硬件故障排除和维修方面拥有多年的经验。 我专注于Web开发和数据库设计。 我还拥有网络设计和故障排除的CCNA认证。

