4月2024更新:使用我们的优化工具停止收到错误消息并减慢您的系统速度。 立即获取 此链接
- 下载并安装 修复工具在这里。
- 让它扫描你的电脑。
- 然后该工具将 修理你的电脑.
Windows提供了许多工具,您可以使用它们将映像从操作系统部署到其他计算机系统,而不必手动单独运行它。 但是,有时情况可能不尽如人意,您可能会遇到一条错误消息,提示“尝试复制启动文件时出错”。 当您尝试将bcdboot应用于新映像时,会发生这种情况。 尝试启动双启动时,有些人可能会遇到问题。
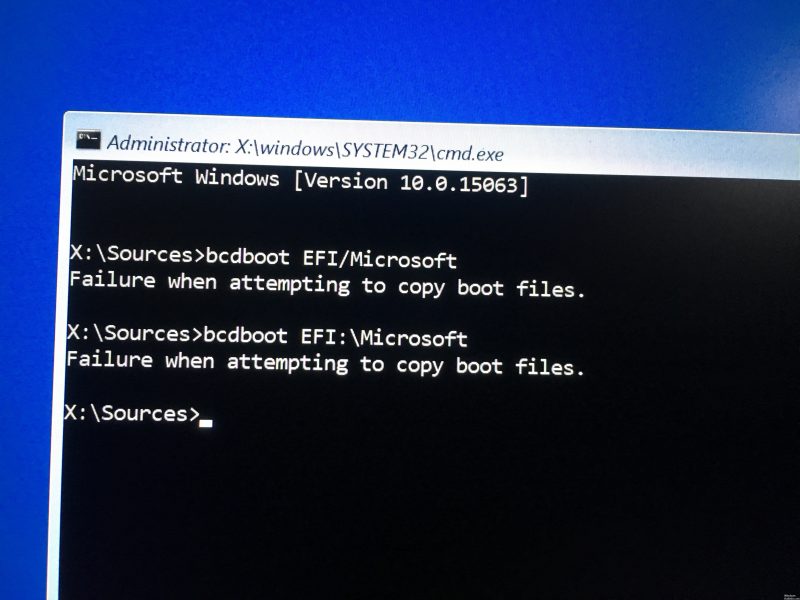
Bcdboot是一个命令行实用程序,可用于配置操作系统引导文件。 您可以在硬盘上创建分区甚至是 修复损坏的靴子 文件。 错误消息的原因是系统分区的非活动状态。 如果收到上述错误消息,则操作系统无法启动,您只能查看错误消息。 但是,这不太正确,因为我们将向您展示如何使用简单的解决方案解决问题。
通过CMD复制引导文件时修复了BCD引导错误。
如果您通过 UEFI 界面/选项启动 WinPE 播放器,默认情况下 BCDBOOT 将尝试使用 GPT 和 EFI 固件。 如果 EFI 备用分区由于尚未创建而丢失,您将收到:复制引导文件时出错。 如果您使用 BIOS / LEGACY 选项启动 WinPE 驱动器,默认情况下 BCDBOOT 会尝试使用 MBR 和 BIOS 固件。
因此,如果您在USB记忆棒上启动非EFI磁盘,但您的磁盘是GPT和UEFI,则必须执行以下命令:

bcdboot c:\ Windows / s S:/ f EFI
因此,c表示Windows分区,S:表示EFI分区。
相反,如果您不能或不想运行LEGACY,则应使用此命令创建旧的MBR驱动器。
2024年XNUMX月更新:
您现在可以使用此工具来防止 PC 问题,例如保护您免受文件丢失和恶意软件的侵害。 此外,它是优化计算机以获得最大性能的好方法。 该程序可轻松修复 Windows 系统上可能发生的常见错误 - 当您拥有触手可及的完美解决方案时,无需进行数小时的故障排除:
- 步骤1: 下载PC修复和优化工具 (Windows 10,8,7,XP,Vista - Microsoft金牌认证)。
- 步骤2:点击“开始扫描“找到可能导致PC问题的Windows注册表问题。
- 步骤3:点击“全部修复“解决所有问题。
bcdboot c:\ Windows / s S:/ f BIOS
S:在这种情况下是系统分区。
如果您不确定计算机是否支持UEFI或LEGACY,则可以尝试以下命令:
bcdboot c:\ windows / ss:/ f ALL
ALL表示将BIOS和UEFI文件复制到硬盘。
请记住,S是系统分区,而不是包含Windows文件的分区。
从Windows磁盘启动
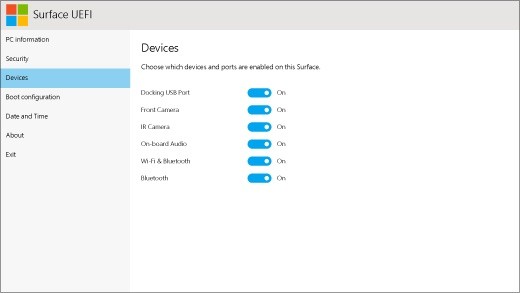
您必须从Windows磁盘启动才能解决问题。
- 使用Windows安装支持启动计算机。
- 选择合适的键盘时间和类型。
- 在左下角,单击“修复计算机”。
- 在“选择选项”屏幕上,选择“故障排除
- 在故障排除屏幕上,单击高级选项。
- 单击命令提示符命令。
- 一次键入以下命令,然后在每个命令行后按Enter键:
Bootrec / fixmbr
Bootrec / fixboot
Bootrec / scanos
Bootrec / rebuildbcd / rebuildbcd / rebuildbcd / rebuildbcd
停止
在最后一次订单后大约一分钟后,您的机器将关闭。 您现在可以删除Windows媒体。
重启你的电脑。
https://forums.whirlpool.net.au/archive/2460565
专家提示: 如果这些方法都不起作用,此修复工具会扫描存储库并替换损坏或丢失的文件。 在问题是由于系统损坏引起的大多数情况下,它都能很好地工作。 该工具还将优化您的系统以最大限度地提高性能。 它可以通过以下方式下载 点击这里

CCNA,Web开发人员,PC疑难解答
我是计算机爱好者和实践IT专业人员。 我在计算机编程,硬件故障排除和维修方面拥有多年的经验。 我专注于Web开发和数据库设计。 我还拥有网络设计和故障排除的CCNA认证。

