4月2024更新:使用我们的优化工具停止收到错误消息并减慢您的系统速度。 立即获取 此链接
- 下载并安装 修复工具在这里。
- 让它扫描你的电脑。
- 然后该工具将 修理你的电脑.

三星Galaxy Buds并不是市场上最好的无线耳机。 当然,Buds plus更新使它们变得更好,但是我个人对它们并没有很好的经验。 我也在PC上经常使用它们。 在本文中,我将向您展示如何通过以下方式将三星耳机连接到笔记本电脑 蓝牙.
我注意到我的Galaxy Buds的第一件事是音量太低。 特别是当我在室外使用它们时,我几乎听不到音乐的播放。 我什至在Buds的麦克风上遇到问题,似乎已经通过软件更新解决了,我通过使用更大的耳机解决了小音量问题。
简而言之,要将Galaxy Buds与您的笔记本电脑配对,只需转到蓝牙设置->添加新设备->将Galaxy Buds与笔记本电脑配对。 开始配对过程之前,请确保已将Galaxy Buds在您的笔记本电脑上配对。 请阅读以下内容,了解如何将Galaxy Buds与Windows配对。
为什么Galaxy Buds无法与Windows配对?

这是我们发现此问题的一些最常见原因:
- 硬件问题(稀有)
- 蓝牙连接错误
- 未知软件错误
如何修复Galaxy Buds无法连接到Windows?
2024年XNUMX月更新:
您现在可以使用此工具来防止 PC 问题,例如保护您免受文件丢失和恶意软件的侵害。 此外,它是优化计算机以获得最大性能的好方法。 该程序可轻松修复 Windows 系统上可能发生的常见错误 - 当您拥有触手可及的完美解决方案时,无需进行数小时的故障排除:
- 步骤1: 下载PC修复和优化工具 (Windows 10,8,7,XP,Vista - Microsoft金牌认证)。
- 步骤2:点击“开始扫描“找到可能导致PC问题的Windows注册表问题。
- 步骤3:点击“全部修复“解决所有问题。
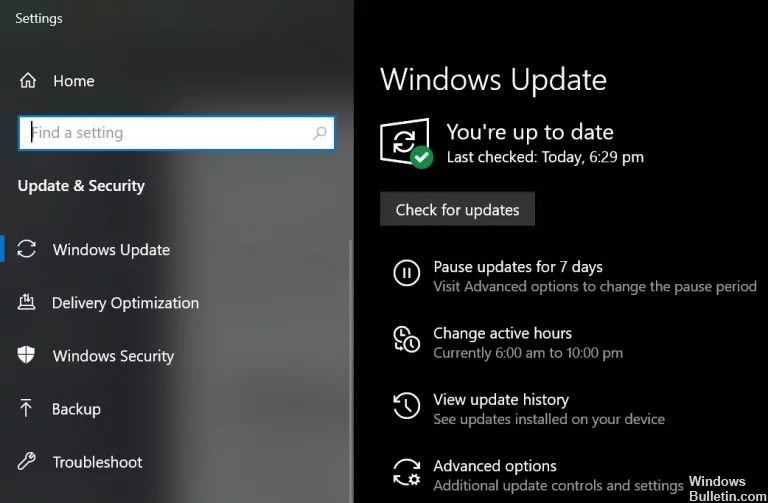
更新Windows和设备驱动程序
Microsoft和第三方开发人员正在不断更新其产品,以跟上最新的技术进步并修复已知的错误。
如果Windows和系统驱动程序已过期,则可能无法将Galaxy Buds连接到计算机,因为这可能会导致设备不兼容。
在这种情况下,将Windows和设备驱动程序更新为最新版本可以解决此问题。
- 手动将Windows和系统设备驱动程序更新到最新版本。
- 如果您使用更新实用程序,例如Dell Support Assistant,请使用它来更新驱动程序。
- 然后确保Galaxy Buds正常工作。
重新安装蓝牙驱动程序
如果系统上的蓝牙驱动程序已损坏或配置错误,则可能会发生问题。 在这种情况下,重新安装蓝牙驱动程序可能会解决该问题。 在继续操作之前,请确保已下载系统蓝牙驱动程序的最新版本(内部或外部)。
- 禁用Galaxy Buds与系统之间的配对。 然后右键单击Windows键以打开“高级用户”菜单,然后选择“设备管理器”。
- 现在,展开蓝牙并右键单击任何蓝牙设备。
- 然后选择“卸载设备”,然后选中“从此设备删除驱动程序软件”选项。
- 然后单击“卸载”按钮,等待卸载完成。 现在,重复此过程以删除所有蓝牙设备和Galaxy Buds。 之后,重新启动计算机。
- 重新启动后,检查Galaxy Buds问题是否已解决(Windows将尝试安装默认驱动程序)。
- 如果不是,请检查是否安装了最新的OEM驱动程序。
- 如果这不起作用,请打开“设备管理器”(第2步),然后右键单击Galaxy Buds(您可能需要部署蓝牙,声音,视频和操纵杆或其他设备)。 在出现的菜单上,选择“更新驱动程序”。
- 然后选择“在计算机上搜索驱动程序”,查看使用Microsoft Bluetooth Avrcp Transport Driver是否可以解决问题(您可能必须取消选中“显示兼容的硬件”)。
- 如果没有,请查看使用免提音频网关服务驱动程序是否可以解决问题。
- 如果问题仍然存在,请查看第三方实用程序(例如Galaxy Buds Manager)是否可以解决问题。
- 如果不是,请检查您的Buds是否存在硬件问题(如果可能,将其置于保修范围内)或购买另一个Bluetooth加密狗(带BT 5.0)。
开启Galaxy Buds的Audio Sink服务
如果未启用Audio Sink服务(Buds正常工作所必需),则Galaxy Buds将无法连接到您的系统。 在这种情况下,打开音频接收器服务可能会解决该问题。
- 按Windows键并打开“设置”。 现在打开设备。
- 然后在右窗格中,单击“设备和打印机”(在“相关设置”下),然后右键单击Galaxy Buds。
- 现在选择“属性”,然后单击“服务”选项卡。 然后选中“音频接收器”选项并保存更改。
- 现在,检查是否已解决Galaxy Buds的问题。
- 如果不是,请打开“ Galaxy Buds”属性,然后转到“硬件或服务”选项卡。
- 现在,为每个功能(例如AVCRP,免提等)安装驱动程序(您可以忽略BTIS和SAMSUNGDEVICE)。
- 首先尝试使用Microsoft驱动程序,如果它们不起作用,请尝试手动选择驱动程序。
- 然后检查Galaxy Buds的问题是否已解决。
重新配对Galaxy Buds耳机
当前的问题可能是由蓝牙模块中的临时故障引起的。 可以通过重新配对芽来解决该问题。
- 断开配对芽 从计算机上关闭设备。
- 现在,请确保已打开计算机上的蓝牙功能,并将耳机戴在耳朵上。
- 现在,按住两个耳塞几秒钟,看看Galaxy Buds的问题是否已解决。
- 如果没有,请断开设备并关闭它们。
- 现在将Galaxy Buds放入外壳中,打开外壳盖后,检查Galaxy Buds是否可以成功连接。
专家提示: 如果这些方法都不起作用,此修复工具会扫描存储库并替换损坏或丢失的文件。 在问题是由于系统损坏引起的大多数情况下,它都能很好地工作。 该工具还将优化您的系统以最大限度地提高性能。 它可以通过以下方式下载 点击这里
常见问题解答
为什么我的Galaxy Buds无法连接?
确保配对的设备之间没有障碍物,例如墙壁或电气设备。 重新启动您的移动设备,然后再次启动Galaxy Wearable应用程序。 如果只有一个耳机连接到您的移动设备,请重新启动耳机以连接两个耳机。
我可以将Galaxy Buds连接到Windows 10吗?
借助Microsoft的新Swift Swift功能,用户现在可以更轻松地将其Galaxy Buds与Windows 10设备配对。 开机后,PC会自动检测到Galaxy Buds。 得益于最新的软件更新,在Galaxy Buds上也可以在连接的设备之间切换。
如何将Samsung Buds连接到Windows?
在您的计算机上,转到“设置”下的“蓝牙和其他设备”菜单,将您的Galaxy Buds配对。 Galaxy Buds支持用于移动设备的Samsung的Easy Pair功能和用于PC的Microsoft的Swift Pair功能。
为什么我的Galaxy Buds无法与笔记本电脑配对?
首先,请确保您关闭了手机上的蓝牙功能,并且您的手机处于开机状态。 将Galaxy Buds放在正确位置的充电座中。 现在打开Galaxy Buds保护壳(这将激活配对模式)。 现在应该可以检测到您的芽了,并且可以进行配对了。


