4月2024更新:使用我们的优化工具停止收到错误消息并减慢您的系统速度。 立即获取 此链接
- 下载并安装 修复工具在这里。
- 让它扫描你的电脑。
- 然后该工具将 修理你的电脑.
Steam Client Bootstrapper应用程序不应 消耗大量CPU资源 在你的电脑。 它是一个后台应用程序,可用于下载和安装更新或替换丢失的文件。 在下载或安装更新时,您可能会期望更高的CPU负载。
但是,用户报告说,即使Steam处于空闲状态,该过程也会消耗CPU资源。 在某些情况下,甚至在完全关闭蒸汽后也会发生这种情况。 有几种方法可以解决此问题。 因此,我们建议您在下面逐步检查它们。
重新启动电脑
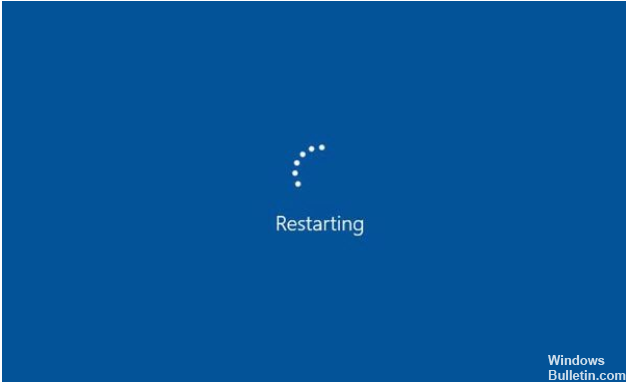
重新启动PC将解决80%的问题。 您可能正在运行许多应用程序,并且 Steam客户端引导程序 没有获得正常工作所需的带宽。 重新启动计算机后,系统将更新,并且Steam客户端加载程序将获得足够的带宽。 要解决此问题,请重新启动系统。 检查是否可以解决问题。
重新连接互联网
断开并重新连接Internet。 在后台使用带宽时,可能会出现一些不利因素。 因此,当您断开与Internet的连接时,这些因素也会被断开。 现在,再次连接到Internet以更新您的连接。
断开防病毒程序的连接

当您运行Steam应用程序时,由于防病毒软件被中断,它可能无法打开。 确保; 您不使用任何第三方防病毒程序。 如果您的系统上存在第三方防病毒软件,请关闭它并重新启动系统。 现在,您可以启动Steam而不会显示错误。
2024年XNUMX月更新:
您现在可以使用此工具来防止 PC 问题,例如保护您免受文件丢失和恶意软件的侵害。 此外,它是优化计算机以获得最大性能的好方法。 该程序可轻松修复 Windows 系统上可能发生的常见错误 - 当您拥有触手可及的完美解决方案时,无需进行数小时的故障排除:
- 步骤1: 下载PC修复和优化工具 (Windows 10,8,7,XP,Vista - Microsoft金牌认证)。
- 步骤2:点击“开始扫描“找到可能导致PC问题的Windows注册表问题。
- 步骤3:点击“全部修复“解决所有问题。
禁用蒸汽覆盖

Steam Bootstrapper客户端的Steam Overlay具有较高的CPU负载。 用户发现游戏开始时该进程的CPU使用率急剧增加,他们发现应归咎于Steam Overlay。 这是一个奇怪的问题,因为此覆盖层有时对于游戏功能非常有用,但是您可以在当前版本的Steam中将其禁用。
- 通过双击桌面上的条目或搜索“开始”菜单来打开Steam。 Windows 10用户还可以使用Kortana或搜索栏进行搜索。 两者都位于任务栏左侧的“开始”菜单旁边!
- 在客户端屏幕顶部的菜单中,单击Steam选项,然后选择“设置”。 在“设置”窗口中,请不要忘记进入“游戏内”标签并检查窗口顶部的“蒸汽覆盖”部分。
- 取消选中“在玩游戏时启用Steam叠加”旁边的框,然后单击窗口底部的“确定”以应用所做的更改。
- 单击Steam客户端左上角的“ Steam”选项,然后选择“退出”以完全退出Steam(不要只是单击右上角的“ x”按钮)。 再次打开Steam,在PC上启动游戏,看看Steam Client Bootstrapper的高性能处理器是否仍然存在问题!
将客户端皮肤更改为“标准”。

更改默认的Steam客户端皮肤可能会导致Steam客户端CPU加载出现问题。 在这种情况下,您需要更改默认的Steam客户端外观,然后检查Steam客户端的CPU高负载问题是否已消失。
如果您不知道如何还原Steam客户端的默认外观,可以采取以下步骤:
步骤1:点击桌面上的Steam应用程序快捷方式以启动客户端。
第2步:点击左上角的Steam按钮。 然后选择“设置”。
步骤3:单击“接口”选项卡,然后在“选择要在Steam中使用的皮肤(必须重新启动Steam)”下,选择。
步骤4:点击OK(确定)按钮保存更改。
更改默认外观后,您可以检查Steam Bootstrapper CPU使用率问题是否已解决。
维修蒸汽服务
恢复Steam服务被认为是解决Steam客户端加载程序CPU使用率高的有效方法。 您可以尝试如何修复Steam服务? 步骤非常简单。
步骤1:同时按下键盘上带有Windows徽标和R键的键,以打开“运行”对话框。
步骤2:将以下命令复制并粘贴到“运行”对话框中,然后按Enter。
“ C:\ Program Files(x86)\ Steam \ bin \ SteamService.exe” /恢复
步骤4:然后重新启动Steam客户端,看看是否已解决了CPU高负载的问题。
清除所有下载的缓存
在许多情况下,删除已加载的缓存可修复“ Steam不响应”错误。 访问上传的文件可能会导致错误,并且Steam无法正常运行。 请按照以下步骤清除缓存。
- 首先打开Steam应用程序
- 将出现一个窗口,您可以在此单击页面顶部的Steam。
- 现在单击选项中的设置
- 然后在页面左侧的新屏幕上单击下载。
- 现在,通过单击选项清除下载缓存
- 等待几秒钟,直到清除缓存。
- 最后,将数据输入到应用程序请求的凭据中。
专家提示: 如果这些方法都不起作用,此修复工具会扫描存储库并替换损坏或丢失的文件。 在问题是由于系统损坏引起的大多数情况下,它都能很好地工作。 该工具还将优化您的系统以最大限度地提高性能。 它可以通过以下方式下载 点击这里

CCNA,Web开发人员,PC疑难解答
我是计算机爱好者和实践IT专业人员。 我在计算机编程,硬件故障排除和维修方面拥有多年的经验。 我专注于Web开发和数据库设计。 我还拥有网络设计和故障排除的CCNA认证。

