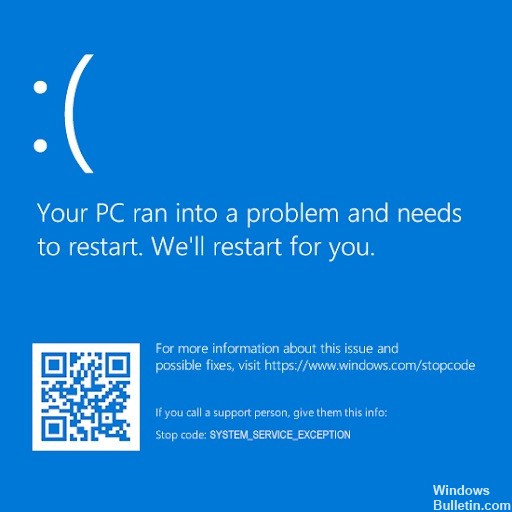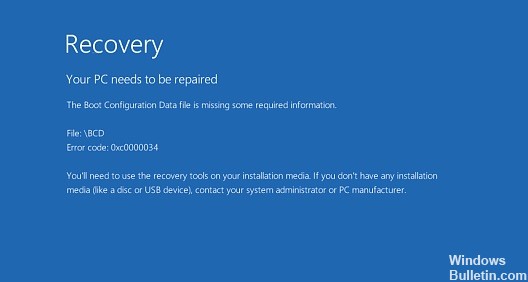蓝屏死机错误可能会导致 Windows 10 中的许多问题,不幸的是,这些类型的错误有时很难修复。
由于这些问题可能存在问题,今天我们将向您展示如何使用 PNP_DETECTED_FATAL_ERROR 停止代码修复蓝屏死机问题。
PNP_DETECTED_FATAL_ERROR 是一个蓝屏问题,会导致您的 PC 出现许多问题。 这个问题可能很烦人,因为它会导致您的计算机突然重新启动。
是什么导致 PNP_DETECTED_FATAL_ERROR?

- 计算机病毒或恶意软件可能会损坏您的 Windows 系统文件。
- 过时的系统驱动程序也可能导致蓝屏死机错误。
- 损坏或损坏的 Windows 系统文件。
- 由于硬件或软件问题
- 由于过时的 Windows 操作系统
如何解决 PNP_DETECTED_FATAL_ERROR?

更新驱动程序
- 按 Windows + R 键运行运行应用程序。
- 在文本框中键入 devmgmt.MSC,然后按 Enter 打开设备管理器。
- 在设备管理器中,导航到所需设备并展开菜单。
- 右键单击驱动程序并选择更新驱动程序。
- 由于我们正在处理 PNP_DETECTED_FATAL_ERROR 错误,因此最好更新键盘、鼠标、耳机等设备的驱动程序。
- 在打开的窗口中,单击自动检查驱动程序软件更新。
- Windows 将自动下载并安装最新的驱动程序。
- 重启你的电脑。
重置驱动程序设置
- 按 Windows + R,在文本框中键入 devmgmt.MSC,然后按 Enter。
- 在设备管理器窗口中,找到所需的设备并展开菜单。
- 右键单击所需的驱动程序并选择属性。
- 在驱动程序选项卡上,单击重置驱动程序。
- 安装驱动程序后重新启动计算机。
使用 DISM 搜索损坏的系统文件
- 在开始菜单搜索栏中键入 cmd 并在搜索结果中右键单击命令提示符 -> 以管理员身份运行。
- 在命令行控制台中,键入 DISM /Online /Cleanup-image /Scanhealth 并按 Enter。
- 等待该过程完成,然后键入 DISM /Online /Cleanup-image /Restorehealth 并按 Enter。
- Windows 将修复系统映像的任何问题。
使用 SFC 查找损坏的系统文件
- 在开始菜单搜索框中键入cmd,然后在搜索结果中右键单击命令提示符-> 以管理员身份运行。
- 在控制台中,键入 SFC / SCANNOW 并按下Enter键。
- 等待该过程完成并关闭命令提示符。
- 重新启动计算机。
开始系统还原
- 在开始菜单搜索框中,键入系统还原。
- 在搜索结果中,单击创建系统还原点。
- 在下一个窗口中,单击创建。 如果该选项变灰,请单击保护下的硬盘分区
- 选项 -> 配置 -> 启用系统保护。 单击确定。
- 输入还原点的名称,然后单击“确定”。
=&0 =&
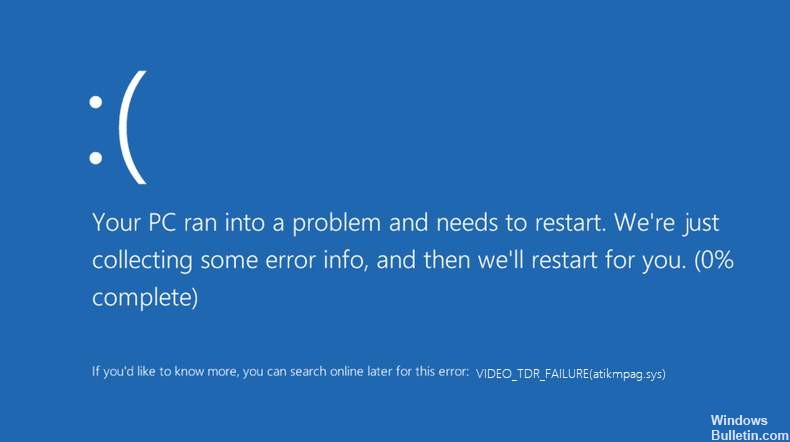




 =&0 =&
=&0 =&