如何修复:无法在 Windows 10 PC 中创建新文件夹

文件夹是计算机上组织过程的重要组成部分。 它们允许您将相似的文件分组并将它们保存在一个地方。 此功能为想要查找和使用多个文件中的一个文件的用户提供了简单的导航。 但是,如果您无法在 Windows 10 中创建新文件夹,则可能会失去此优势。
要创建新文件夹,您需要遵循一个简单的过程。 只需右键单击空白区域,选择新建并从上下文菜单中选择新建文件夹选项。 但是,如果您无法以标准方式创建文件夹,则此问题可能有多种原因。


文件夹是计算机上组织过程的重要组成部分。 它们允许您将相似的文件分组并将它们保存在一个地方。 此功能为想要查找和使用多个文件中的一个文件的用户提供了简单的导航。 但是,如果您无法在 Windows 10 中创建新文件夹,则可能会失去此优势。
要创建新文件夹,您需要遵循一个简单的过程。 只需右键单击空白区域,选择新建并从上下文菜单中选择新建文件夹选项。 但是,如果您无法以标准方式创建文件夹,则此问题可能有多种原因。

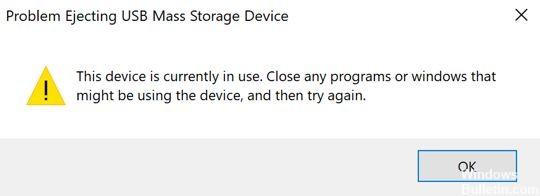
一些用户抱怨无法弹出 Windows 计算机上的外部硬盘驱动器。 造成这种情况的原因有很多,包括不允许弹出驱动器的过时或有故障的 USB 驱动程序,或访问驱动器内容的其他进程。
您可以在不关闭访问驱动器的应用程序的情况下断开驱动器的连接,但这会带来数据损坏的风险。 您可以使用数据恢复工具来修复和恢复损坏的文件,但不能保证这会起作用。


Windows 蓝屏死机 (BSOD) 错误似乎是一场灾难,尤其是当您正在处理重要事情时。 不幸的是,BSOD 通常难以破译,并且诸如“意外的内核模式陷阱”和“错误的系统配置信息”之类的错误名称并没有提供太多有关原因(或如何修复它)的信息。
如果您的 Windows 计算机遇到 BSOD(错误的系统配置信息)错误,您需要修复该问题。 第一步是了解可能导致错误的原因。


蓝屏死机错误可能会导致 Windows 10 中的许多问题,不幸的是,这些类型的错误有时很难修复。
由于这些问题可能存在问题,今天我们将向您展示如何使用 PNP_DETECTED_FATAL_ERROR 停止代码修复蓝屏死机问题。
PNP_DETECTED_FATAL_ERROR 是一个蓝屏问题,会导致您的 PC 出现许多问题。 这个问题可能很烦人,因为它会导致您的计算机突然重新启动。


=&0 =&

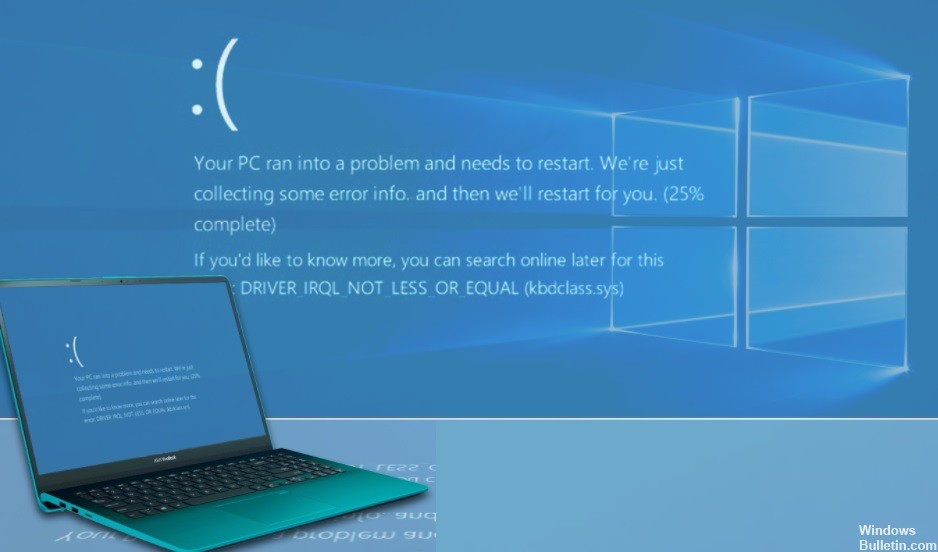
在最近的 Windows 10 更新或安装新硬件设备后蓝屏驱动程序 IRQL 错误不是更少或相等? IRQL 错误是与内存相关的错误,通常在系统进程或驱动程序尝试访问它没有正确权限的内存地址时发生。 该问题主要是由不兼容的驱动程序、第三方防病毒软件或硬件故障引起的。
在这篇文章中,我们列出了修复 Driver_irql_not_less_or_equal 的所有可能原因和解决方案 蓝屏错误 的Windows 10。


如果您看到消息“未安装声音输出设备”当您将鼠标悬停在声音图标上时,您的声音问题可能与这些问题之一有关。 您可能不需要全部尝试; 只需从列表的顶部开始,然后按自己的方式工作。

一个主要的 Windows 10 更新已经发布: 您不会猜到,但 Windows 10 错误的主要原因之一是更新本身。 虽然它们带来了许多新功能、安全修复和其他好处,但它们也可能弄乱您的系统。


Windows 时间服务 (W32Time) 是 Microsoft 为 Windows 提供的时间同步服务,可自动为您的系统同步正确的时间。 时间通过网络时间协议 (NTP) 服务器同步,例如 time.windows.com。 每台运行 Windows 时间服务的 PC 都使用此服务来获取系统上的正确时间。
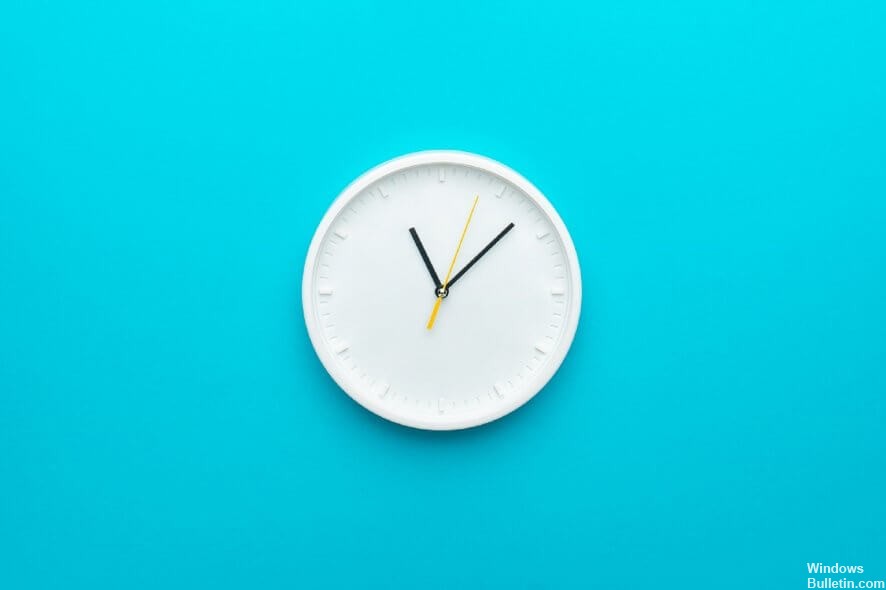
通常,当您启动 Windows 时,Windows 时间服务会自动启动,但它可能由于错误或故障而无法启动。 即使 Windows 时间服务未配置为自动启动,也可能会出现此问题。


驱动程序电源状态故障是一种罕见的蓝屏错误,当驱动程序在运行时进入睡眠模式时会发生。 蓝屏死机通常发生在计算机从休眠状态中唤醒并且 Windows 无法唤醒设备驱动程序或驱动程序响应时间过长时。
可以通过对电源设置进行简单更改来修复错误,但某些用户可能需要深入挖掘才能解决问题。 以下是修复 Windows 10 中驱动程序电源状态故障错误的一些有效方法。

“驱动程序电源状态故障”错误(蓝屏死机)通常是由连接到 PC 的设备的电源管理问题引起的。 如果设备在使用过程中进入休眠状态,或者在您尝试使用它时未退出休眠状态,Windows 会将其视为严重错误并显示 BSOD 消息。


在您的计算机上更新 Windows 后,Windows 应用商店中的某些应用程序可能会停止运行,您可能会在“开始”菜单中看到灰色图标。 此错误主要影响邮件和日历等常用实用程序。 他们的应用程序的磁贴和图标显示为灰色。 如果您单击它们,它们会立即停止。

有一件事是肯定的:这个问题是由损坏的 Windows 或 Windows 应用商店文件引起的。 当您更新 Windows 时,某些应用程序无法正确处理更新,因此会出现此问题。

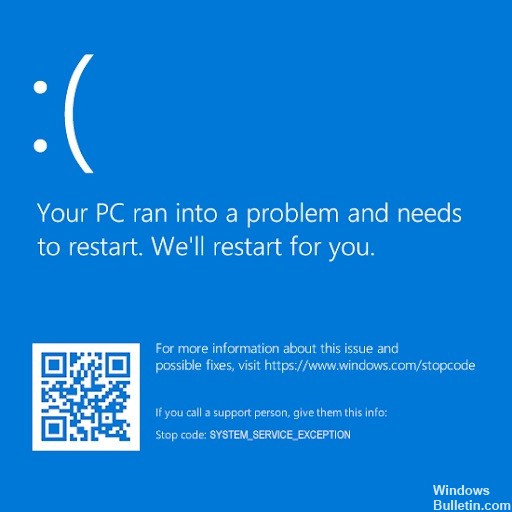
在 Windows 10 中,系统服务异常错误(通常称为 SYSTEM_SERVICE_EXCEPTION) 异常难以修复。 与 Windows 内存管理蓝屏不同,此错误可能有多种原因。
如果您觉得这个蓝屏死机听起来很熟悉,请不要感到惊讶——这个蓝屏死机已经在 Windows 中存在了几十年。 微软的技术解释说,这种蓝屏通常是由于您计算机上正在运行的进程试图从“非特权代码到特权代码”切换而引起的。
