如何摆脱 Windows 错误 0x80071129
错误 0x80071129 是由系统文件损坏引起的。 当操作系统出现问题时会发生这种情况,例如病毒感染或恶意软件。 在尝试打开损坏的文件时,甚至在尝试运行需要特定文件的程序时,您可能会看到此错误代码。 出现此错误时,通常表明您的某个文件有问题。 如果您在运行 Microsoft Office 程序时收到此错误,您可能会丢失一些重要信息。

错误 0x80071129 是由系统文件损坏引起的。 当操作系统出现问题时会发生这种情况,例如病毒感染或恶意软件。 在尝试打开损坏的文件时,甚至在尝试运行需要特定文件的程序时,您可能会看到此错误代码。 出现此错误时,通常表明您的某个文件有问题。 如果您在运行 Microsoft Office 程序时收到此错误,您可能会丢失一些重要信息。

Windows 10 是前段时间推出的,它带来了许多改善设备用户体验的功能。 它可能并不完美,但开发团队肯定致力于改善这个操作系统的用户体验。 无论您使用的是新的还是旧的 Windows PC,迟早都会遇到某种错误。 最常见的错误消息之一是:“无法完成操作,因为文件已在另一个程序中打开。”
这似乎不是一个特别严重的错误,但它很快就会变得烦人,因为您无法在 Windows 计算机上进行任何更改。 当您尝试在文件资源管理器中重命名、移动或删除特定文件时,通常会发生此错误。 此错误消息可能非常烦人,因为用户没有关于可能打开相关文件的位置或进程的信息。


删除或移动文件夹对于计算机用户来说是相当常见的操作。 但是,此操作可能会因某个错误而中断。 今天,我们将讨论错误 0x8007112A,它不允许您在 Windows PC 上删除或移动文件夹。


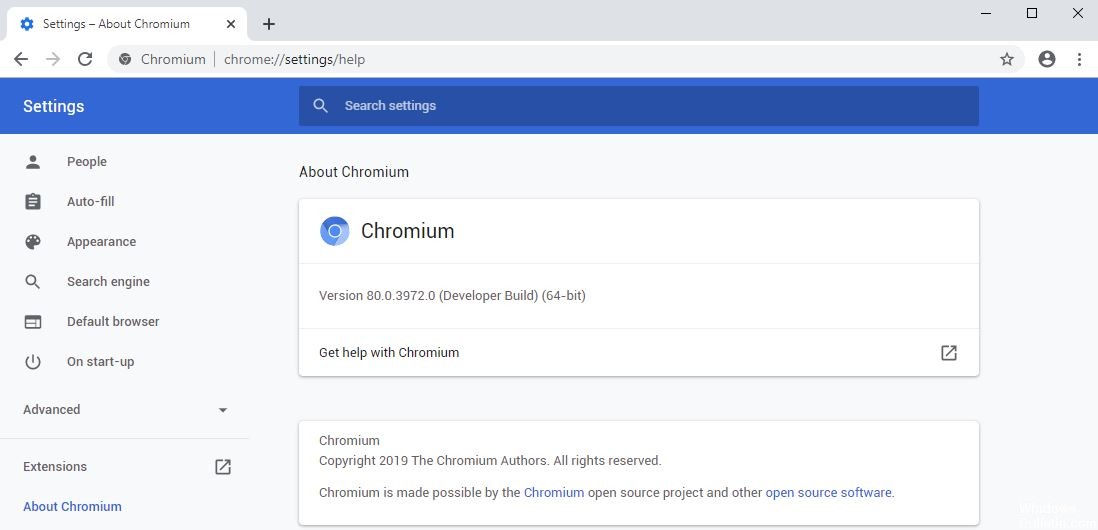
谷歌的 Chromium 支持许多现代网络浏览器,从 Chrome 本身到 Vivaldi、Opera 和 Brave。 但是 Chromium 也可以用作独立浏览器以及其他浏览器。 但是,因为它并不总是像普通浏览器那样运行,所以一些用户遇到了问题,发现无法像普通浏览器一样卸载 Chromium。
如果这适用于您,请不要担心。 尽管恶意软件和其他问题可能会阻止您在 Windows 10 上卸载 Chromium,但将其删除并非不可能。 通过一些提示、技巧和工具,您可以永久删除 Chromium。

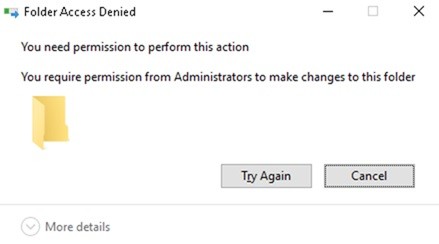
Windows 需要您在计算机上执行的操作的权限。 但这是你的电脑,不是吗? 那么,为什么需要访问某些文件和文件夹的权限? 有几个相关的答案。
Windows 希望保护您免于访问某些文件,因为更改它们会损坏操作系统。 因此,如果您的 Windows 用户帐户没有正确的权限,您将无法访问某些文件或文件夹。
在这种情况下,您将收到一条错误消息“您必须具有执行此操作的权限“。 这当然令人沮丧。 但是这里有一些非常有效的解决方案来修复这个错误。

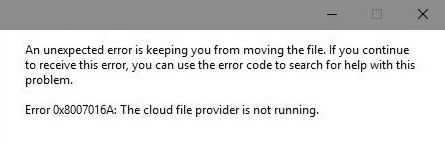
OneDrive 错误 0x8007016A,云文件提供程序不起作用是尝试删除或移动/复制位于 OneDrive 文件夹中的文件夹或文件时意外错误消息无法复制文件的情况之一。 在这篇文章中,我们将确定可能的原因并提出解决此问题的最佳解决方案。

错误 0x8007016A 通常是由计算机上现有的 Microsoft Office 包引起的。 出现问题时,用户可能无法使用 Microsoft Office 的某些特性和功能,例如剪切、复制和粘贴。


Microsoft Excel 因其简单而先进的功能而深受上班族的喜爱。 他们可以将它用于许多任务,例如创建预算报告、费用报告以及有序地编译大量数据。
然而,用户抱怨他们 无法在 Microsoft Excel 中插入新单元格. 如果您在 Excel 中也遇到此问题,请不要担心。 在本文中,我们将讨论“Excel 无法添加新单元格”问题的不同解决方案。


错误 0x8004242d 通常伴随以下错误消息:“无法格式化所选分区。 错误:0x8004242d”在 Windows 安装过程中的弹出窗口中。 因此,用户无法格式化磁盘分区并安装平台。
在本文中,我们将告诉您如何使用 DiskPart 解决分区格式化问题。


使用 Diskpart 清理磁盘 可以修复错误 0x8004242d(但它会从磁盘中删除数据)。
以上两种方法看起来都有些复杂。 使用它们时要非常小心,因为所有操作都是即时的,您将无法返回。


Google Chrome的一个令人惊讶的功能是它可以显示 访问最多的缩略图 在浏览器的主页上。 每次启动Google Chrome浏览器时,您只需单击这些缩略图即可访问您喜欢的网站。 但是,当Google Chrome浏览器突然停止显示这些缩略图时,一些用户感到失望。 如果您遇到相同的问题,请放心,我们会照顾您的。

鉴于人们越来越关注速度,因此在Google Chrome浏览器中不显示访问量最大的缩略图会很快变得很烦人。 实际上,它的发生可能有多种原因。
