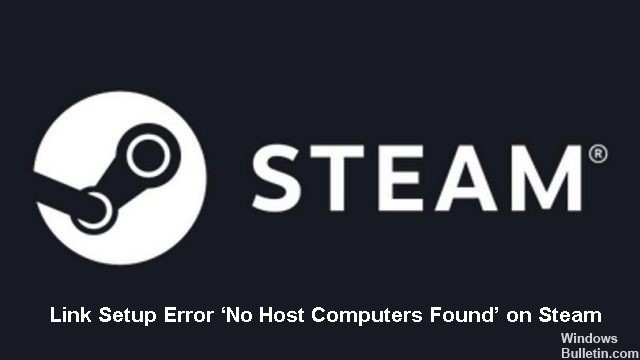在 Windows 10 中,右键单击可能不起作用(或者更确切地说,上下文菜单没有出现)。 有些用户发现右键单击按钮突然停止正常工作,从而无法再右键单击以显示其他属性。
这很奇怪,因为左键单击和导航区域工作正常。 到目前为止,还没有令人信服的解释来说明为什么会出现此错误。 但是有一些有效的解决方法可能会对您有所帮助。
鼠标右键失效的原因有哪些?

- 失败了 鼠标右键功能 可能与计算机启用了平板电脑模式这一事实直接相关。 在此模式下,大多数右键单击操作无法执行。
- 某个驱动程序或“.dll”文件可能丢失或损坏。 因此,建议运行 SFC 扫描以检查和修复问题。
- 有时也可以通过简单地删除某些注册表项来解决错误。 如果注册表配置损坏或配置错误,它们可能会阻止操作系统的某些元素正常工作。
- 已知应用程序会导致正在讨论的鼠标错误。 这些第三方应用程序通常会控制您的 HID,有时会进入错误状态,从而导致功能丢失。
- 驱动程序是将系统硬件连接到操作系统的基本组件。 驱动程序通常会因不正确的 Windows 更新而损坏,如果未使用 Windows 更新进行更新,驱动程序就会过时。
如何修复无效的右键单击?

重新安装鼠标/触摸板驱动程序
- 按 Windows+X 并选择设备管理器。
- 展开鼠标和其他指针设备并选择鼠标或触摸板。
- 打开操作菜单并选择卸载设备。
- 选中卸载设备驱动程序软件旁边的复选框,然后选择卸载。
- 重启你的电脑。 您不能再使用定点设备。 所以按 Ctrl+Alt+Del 并选择 Power ->
- 使用键盘上的箭头键重新启动。
Windows 10 应在重新启动后自动恢复鼠标/触摸板。 read more








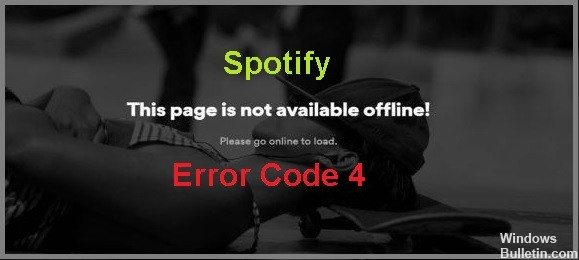
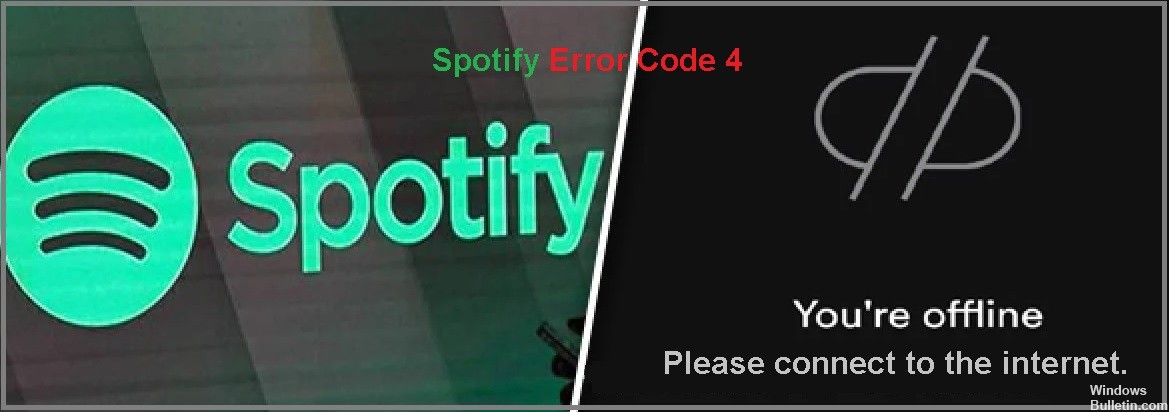
 =&0 =&
=&0 =&