如何解决 Windows 计算机上的错误 0x8007112a

删除或移动文件夹对于计算机用户来说是相当常见的操作。 但是,此操作可能会因某个错误而中断。 今天,我们将讨论错误 0x8007112A,它不允许您在 Windows PC 上删除或移动文件夹。
是什么导致 Windows PC 上出现错误 0x8007112a?



删除或移动文件夹对于计算机用户来说是相当常见的操作。 但是,此操作可能会因某个错误而中断。 今天,我们将讨论错误 0x8007112A,它不允许您在 Windows PC 上删除或移动文件夹。



许多 Windows Live Mail 用户已经切换到更专业的电子邮件客户端,例如 MS Outlook。 但是,一些用户仍在他们的公司中使用此应用程序。 他们使用它来共享电子邮件信息和附件,包括来自 OneDrive 的数据。 与大多数电子邮件客户端一样,Windows Live Mail 偶尔也会遇到错误。
本博客致力于修复最烦人的错误,即 0x8007007a。

Windows Live Mail 错误 0x8007007a 是用户尝试使用相册发送邮件时通常发生的错误。 发生这种情况的原因是由于保存相册的 OneDrive 中的更改,该功能不再可用。 因为邮件无法发送,它可能会卡在发件箱中并阻止后续邮件发送。


Windows 0 中的错误代码 80073x10cfe 是使用 Microsoft Store 时最常见的问题之一。 发生此问题的原因有多种,但通常是在程序包存储损坏时发生。 此错误会阻止 Microsoft Store 及其应用程序正常工作。 您无法毫无问题地从应用商店更新、下载、安装或运行应用程序。
存储错误代码 0x80073cfe 对于 Windows 用户来说并不新鲜,因为它已经出现在以前的版本中。 但好处是您可以通过一些简单的解决方案轻松摆脱它。

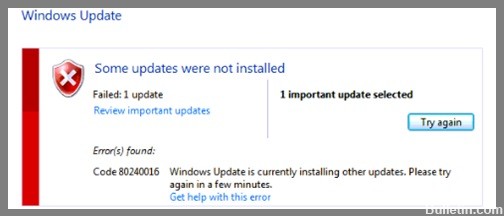
尝试安装更新时,错误代码 80240016 在所有 Windows 操作系统上都很常见。 它通常在出现 Windows 10 或 Windows 7 更新失败或网络问题时出现。
在本指南中,我们将研究所有这些原因,包括帮助解决您设备上的此问题的方法。


执行完整的病毒扫描


驱动程序是 PC 的重要组成部分。 它们有助于使软件可以使用物理硬件和组件。 但是驱动程序可能存在问题。 其中之一与网络适配器有关。 有时 Windows 无法为您的适配器找到驱动程序。
这个问题有几种解决方案。 你如何有效地使用它们? 也有缺点吗? 本指南将帮助您了解所有要点。

该错误消息并不意味着系统没有安装网络适配器驱动程序,而只是表示Windows无法与网络适配器通信。 这是由于网络驱动程序损坏、过时或不兼容造成的。


Microsoft 针对 Windows 10 的每次新更新都会给计算机用户带来问题。 每次更新都带有新的错误,它总是会伤害计算机。 同样,这个停止码 0xc00021a 在 Windows 10 操作系统中也是一个错误。 这是在更新或重新安装操作系统后系统崩溃时出现的蓝屏错误。
此 Windows 10 0xc00021a 关机代码表示“您的计算机遇到问题,需要重新启动”。 每次重新启动计算机时都会显示此错误。 但是,您无法重新启动计算机,因为操作系统已冻结。


虽然不常见,但您可能会遇到以下错误:“Windows 无法在本地计算机上启动 Windows 音频服务”。 这通常是因为音频服务因故障而失败并且无法重新启动。
如果音频服务失败,您的系统上没有声音,这可能会非常令人沮丧。 更糟糕的是,即使在重新启动后问题仍然存在。 发生这种情况是因为 Windows 音频服务设置为在启动时自动启动,但它不起作用并给您一个错误。

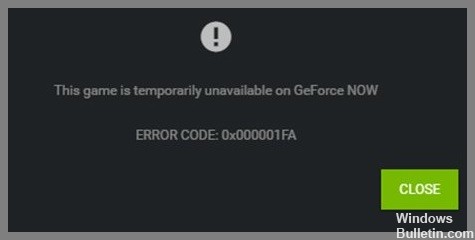
一些用户在尝试使用 Nvidia Geforce Now 云游戏服务流式传输某些游戏时报告了 Nvidia Geforce Now 0x000001fa 错误。 此问题表明,由于某种原因,您无法在 Windows 10/11 计算机上使用 Nvidia Geforce Now 流式传输游戏。
在本文中,我们将讨论如何在 Windows 0 中修复 Nvidia Geforce Now 错误 000001x10fa。您将获得解决问题的简单步骤/方法。 让我们开始讨论。

 =&0 =&
=&0 =&
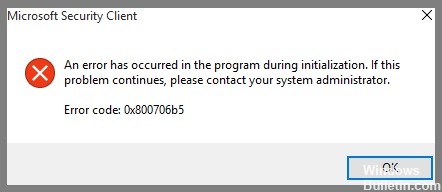
有 2 种类型的 Windows 更新错误,即搜索失败、未提供更新和错误消息,或提供可用更新列表但它们 由于多种原因无法安装. Windows 更新错误之一是 0x800706b5。 根据微软论坛的帖子,很多人都在遭受这个问题的困扰。
在本文中,我们将解释如何修复 Windows 更新错误代码 0x800706b5。
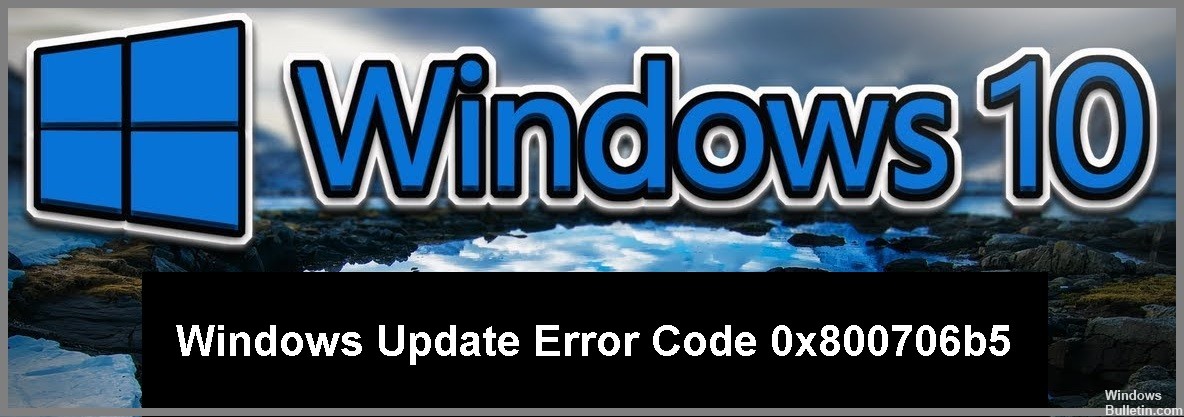
 =&0 =&
=&0 =&

如果您的计算机感染了恶意软件或病毒,这可能会导致 Windows Defender 被禁用。 安装防病毒软件后,Windows Defender 也可能会自动禁用。 在这种情况下,当您打开 Windows Defender 时,您将收到以下错误消息:
“此应用程序已被组策略禁用。 为了使该应用程序正常工作,请联系您的安全管理员以通过组策略启用该程序。


=&0 =&
