如何修复 Windows 10 上的“应用程序已被阻止访问图形硬件”问题
您正在 Windows 中玩自己喜欢的游戏,突然收到一条错误消息“应用程序被阻止访问图形硬件”。 在您的计算机上运行其他软件时可能会出现同样的错误。 此问题的原因是什么以及如何解决? 当您的设备上安装了不兼容的显示驱动程序时,通常会发生此错误。 然而,这个问题还有其他几个原因,我们将更详细地讨论。 所以,让我们开始吧。

您正在 Windows 中玩自己喜欢的游戏,突然收到一条错误消息“应用程序被阻止访问图形硬件”。 在您的计算机上运行其他软件时可能会出现同样的错误。 此问题的原因是什么以及如何解决? 当您的设备上安装了不兼容的显示驱动程序时,通常会发生此错误。 然而,这个问题还有其他几个原因,我们将更详细地讨论。 所以,让我们开始吧。


鼠标延迟和卡顿问题在 Windows 11 中并不新鲜。用户在 Windows 中遇到的所有卡顿和鼠标延迟问题都再次困扰着他们。 如果您的鼠标卡顿或反应迟钝,请不要担心。 我们有一些非常简单的技巧来解决这个问题。
只需按照此处列出的解决方案进行操作,您的鼠标就会再次正常运行,就像升级到 Windows 11 之前一样。
是什么导致 Windows 11 鼠标延迟和卡顿?


一个常见问题是 Windows 11 中的“开始”菜单不起作用。 原因有很多,从简单的问题(例如锁定的系统进程)到更复杂的问题(例如损坏的系统文件)。 我们将按顺序查看所有可能的原因和解决方案,从最有希望、最简单到最深刻。 一是帮助修复 Windows 11 中的“开始”菜单。
在继续以下提示之前,请保存您的工作,因为您必须重新启动 Windows。


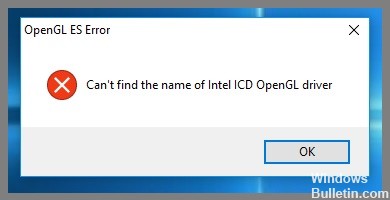
如果您正在运行 Windows 并看到错误消息“找不到英特尔 ICD OpenGL 驱动程序名称”,那么您并不孤单。 许多 Windows 用户报告了这个问题。 但好消息是,您可以按照这些说明自行轻松解决此问题。
此问题主要是由旧版本的 Intel 显卡驱动程序引起的。 您可以通过更新显卡驱动程序来解决此问题。
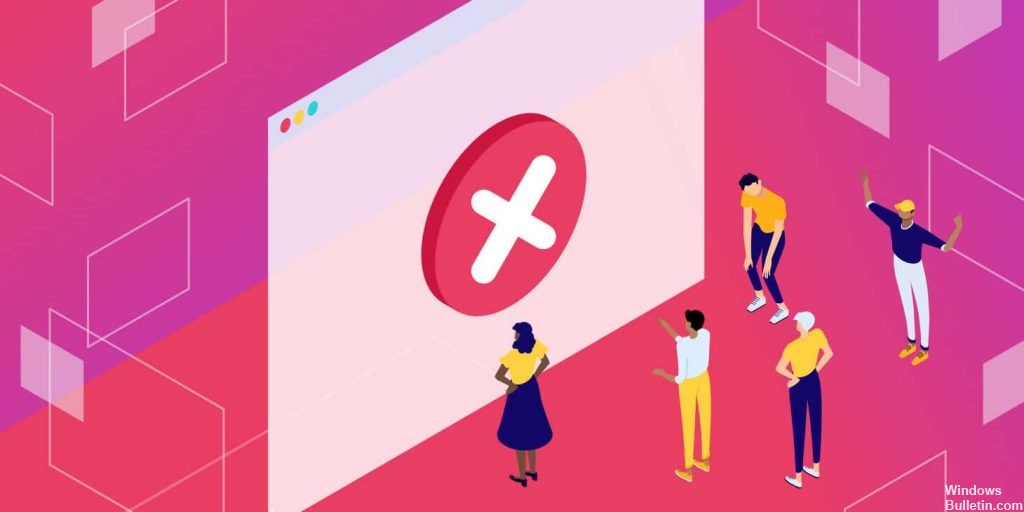
 =&0 =&
=&0 =&
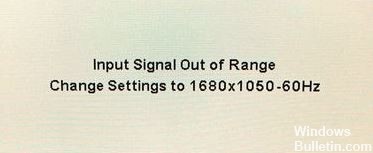
设置您的计算机以实现流畅操作和最大优化并非易事,尤其是当您想设置正确的图形和视频属性时。 这些设置通常处于默认状态,但是当您尝试稍微更改这些设置时,可能会发生许多错误。
与此主题相关的最常见错误之一是“输入超出范围”错误,它出现在每个版本的 Windows 操作系统中。 幸运的是,使用以下方法之一可以很容易地解决这个问题。


如果您尝试在 Windows 中打开 GeForce Experience,但失败并看到错误消息:
出了点问题。 尝试重新启动计算机,然后重新启动 GeForce Experience。 错误代码:0x0003
我们已经看到许多 Windows 用户也报告了此错误。 此外,您可能可以自己修复它。 您可以尝试以下一些非常有效的解决方案。 您不必全部尝试; 只需浏览列表,直到找到适合您的解决方案。


=&0 =&
