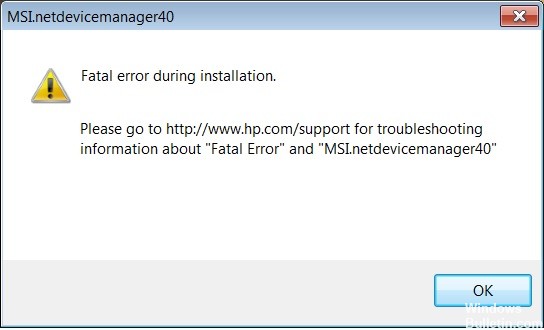故障排除:无法在 Windows 10 PC 上更改屏幕分辨率

通常,您可以根据需要轻松更改 Windows 10 计算机的屏幕分辨率。 如果你发现你 无法更改分辨率 在 Windows 10 中,您可以查看以下解决方案来解决此问题。 我们提供各种计算机解决方案和工具来帮助您更好地管理计算机。
无法更改屏幕分辨率的原因是什么?

此问题的主要原因是驱动程序配置不正确。 有时驱动程序不兼容,选择较低的分辨率作为安全措施。
如何解决无法更改屏幕分辨率的问题?

更新您的显示器驱动程序
- 按 Windows + R,键入“devmgmt.msc”(不带引号),然后按 Enter 打开设备管理器。
- 然后展开显示适配器条目,右键单击 Nvidia 显卡并选择激活。
- 然后再次右键单击显卡并选择更新驱动程序软件。
- 选择“自动检查更新的驱动程序”并让该过程完成。
- 如果上述步骤解决了您的问题,那很好,如果没有,请继续。
- 再次选择“更新驱动程序软件”,但这次在下一个屏幕上选择“在计算机上搜索驱动程序软件”。
- 现在选择“从我的计算机上的驱动程序列表中选择”。
- 最后,从列表中选择与您的 Nvidia 显卡兼容的驱动程序,然后单击下一步。
- 等待该过程完成并重新启动您的计算机以保存您的更改。
以兼容模式安装驱动
- 右键单击视频卡驱动程序配置文件并选择属性。
- 单击“兼容性”选项卡并确保选中“以兼容模式运行此程序”。
- 然后从下拉列表中选择 Windows 7 或 Windows 8。
- 然后单击应用和确定。
- 再次右键单击安装文件,选择以管理员身份运行并继续安装。
- 安装完成后,重新启动计算机。
- 现在按 Windows + I 键打开设置,然后单击系统。
- 单击显示设置下的高级显示设置。
- 在分辨率下选择新值。
- 然后单击应用并关闭所有内容。
- 重启你的电脑。
确保 Windows 已更新
- 按 Windows + I 键,然后选择更新和安全。
- 然后单击检查更新并确保安装了所有挂起的更新。
- 安装更新后,重新启动计算机以解决“无法更改屏幕分辨率”问题。
安装 Microsoft 基本显示驱动程序
- 按 Windows + R 键,输入“devmgmt.msc”并按 Enter 打开设备管理器。
- 展开显示适配器,右键单击显卡驱动程序,然后选择“更新驱动程序软件”。
- 然后选择“自动检查更新的驱动程序。
- 如果未找到更新,请再次右键单击显卡驱动程序并选择“更新驱动程序软件”。
- 但是,这一次选择“在您的计算机上搜索驱动程序软件”。
- 在下一个屏幕上,选择“从我计算机上的设备驱动程序列表中选择”。
- 然后选择 Microsoft Basic Display Adapter 并单击下一步。
- 让上述过程完成,然后重新启动计算机。
=&0 =&