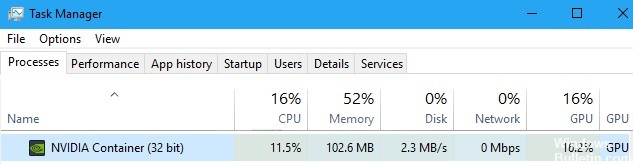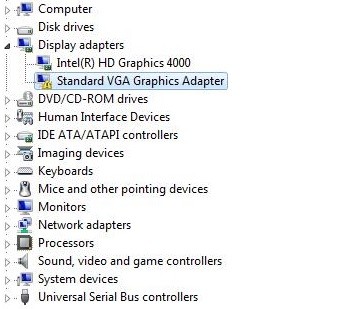如果您尝试在 Windows 中打开 GeForce Experience,但失败并看到错误消息:
出了点问题。 尝试重新启动计算机,然后重新启动 GeForce Experience。 错误代码:0x0003
我们已经看到许多 Windows 用户也报告了此错误。 此外,您可能可以自己修复它。 您可以尝试以下一些非常有效的解决方案。 您不必全部尝试; 只需浏览列表,直到找到适合您的解决方案。
是什么导致 Geforce Experience 错误代码 0x0003?

- 网络适配器问题
- 损坏的 Windows 更新
- 有缺陷的 Nvidia 驱动程序
- 英伟达服务不工作
如何修复 Geforce Experience 错误代码 0x0003?

重新安装 Nvidia 组件
- 您可以按 Windows + R 打开“运行”并键入 CPL 以打开“程序和功能”窗口。
- 在此窗口中找到所有 Nvidia 程序,右键单击其中任何一个并选择卸载。
- 重新启动计算机并再次下载 GeForce Experience。 这也将自动下载并安装最新版本的缺失驱动程序。
- 下载过程完成后,您可以重新启动计算机并查看 GeForce Experience 错误代码 0x0003 已经消失了。
强制重启 Nvidia 服务
- 按 Windows + R,键入 MSC 并按 Enter 打开 Windows 服务应用程序。
- 在“服务”窗口中找到所有 Nvidia 服务,右键单击其中之一并选择“重新启动”以重新启动 Nvidia 服务。
- 如果某些 Nvidia 服务没有运行,您可以右键单击它们并选择启动以启动它们。
将 Nvidia 图形驱动程序更新到最新版本
- 您可以打开 Windows 10 设备管理器。 只需按 Windows + X 并选择设备管理器将其打开。
- 展开显示适配器并右键单击您的 Nvidia 显卡,然后选择更新驱动程序将其更新到最新版本。
允许 Nvidia 遥测服务与桌面通信
- 按 Windows + R,键入 MSC,然后按 Enter 打开 Windows 服务应用程序。
- 然后找到 Nvidia Telemetry 容器,右键单击它,选择 Properties。
- 单击连接选项卡并确保选中允许服务与桌面交互复选框。
- 单击应用按钮。
=&0 =&