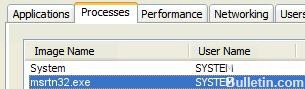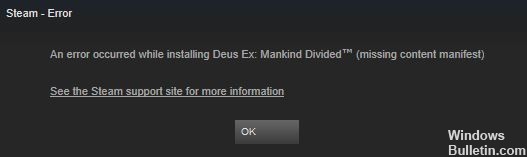如何在 Windows 10 上修复 Windows Defender 错误“此应用程序已被组策略关闭”

如果您的计算机感染了恶意软件或病毒,这可能会导致 Windows Defender 被禁用。 安装防病毒软件后,Windows Defender 也可能会自动禁用。 在这种情况下,当您打开 Windows Defender 时,您将收到以下错误消息:
“此应用程序已被组策略禁用。 为了使该应用程序正常工作,请联系您的安全管理员以通过组策略启用该程序。
什么导致 Windows Defender 错误“此应用程序已被组策略禁用”消息?

- 病毒已侵入您的计算机。
- 你不小心禁用了它。
- 如果域控制器禁用它。
- 您安装了不兼容的防病毒软件。
如何修复 Windows Defender 错误“此应用程序已被组策略禁用”通知?

在设置中激活 Windows Defender
- 打开设置并选择更新和安全以继续。
- 选择 Windows 安全,然后单击保护区域选项下的病毒和威胁保护以继续。
- 在打开的窗口中,单击病毒和威胁防护设置以继续。
- 找到实时保护部分,将其打开,然后单击是。
更改组策略设置
- 同时按下 Win 和 R 键以打开“运行并继续”对话框。
- 在框中键入 gpedit.MSC,然后单击“确定”继续。
- 在本地组策略编辑器中,转到本地计算机策略 -> 管理模板 -> Windows
- 组件 -> Windows Defender 防病毒以继续。
- 在右窗格中,双击禁用 Windows Defender 防病毒以打开一个新窗口。
- 选择禁用并单击应用和确定以保存更改。
启用 Windows Defender 服务
- 同时按下 Win 和 R 键打开运行框以继续。
- 输入 services.MSC 并单击 OK 继续。
- 在打开的窗口中,找到 Windows Defender 防病毒服务并双击它以选择属性,然后继续。
- 在新窗口中,选择“常规”选项卡,将启动类型设置为“自动”,然后单击“服务状态”下的“启动”。
- 然后单击应用和确定以保存您的设置。
使用注册表编辑器
- 同时按下 Win 和 R 键打开运行字段以继续。
- 在框中键入 Regedit,然后单击确定和是继续。
- 在出现的窗口中,找到位于 Computer\HKEY_LOCAL_MACHINE\SOFTWARE\Policies\Microsoft\Windows Defender 的 Windows Defender 文件夹以继续。
- 右键单击 DisableAntiSpy(类型指向 REG_DWORD)并选择删除。
=&0 =&


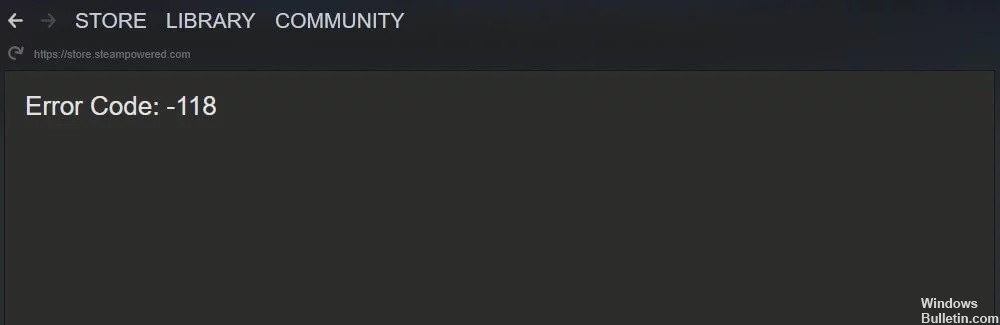


 =&0 =&
=&0 =&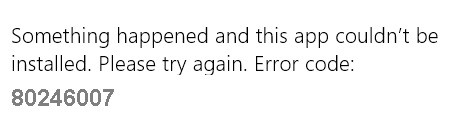
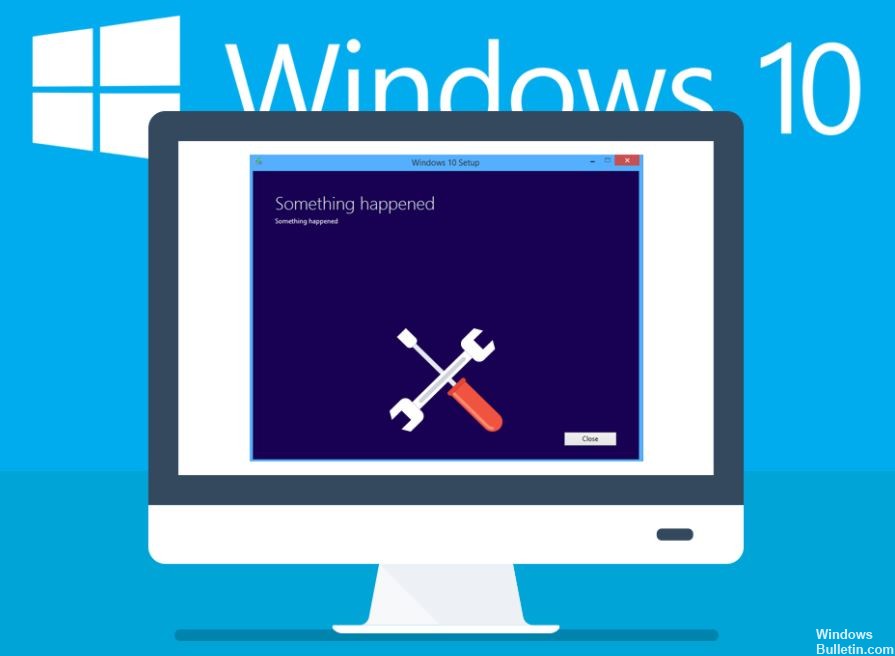
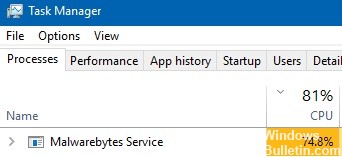

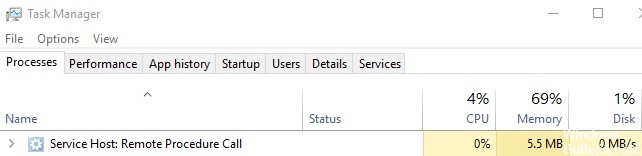

 =&0 =&
=&0 =&