4月2024更新:使用我们的优化工具停止收到错误消息并减慢您的系统速度。 立即获取 此链接
- 下载并安装 修复工具在这里。
- 让它扫描你的电脑。
- 然后该工具将 修理你的电脑.
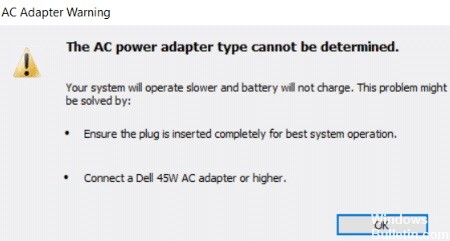
为了轻松解决“无法确定交流电源适配器类型”的问题,您需要另一个具有正确电压/安培数的原装充电器。
首先,尝试使用新的戴尔电源适配器。 如果这样还不能解决问题 更换电源插头. 万一不是适配器或插头,请更换主板。
为什么您的“无法确定交流电源适配器类型”?

正如错误消息所暗示的那样,这意味着您的计算机无法检测到连接的充电器。 电源连接器有 3 个引脚,2 个是电源和地,第三个是信号线,用于将电源识别为兼容设备(Dell)。 如果笔记本电脑没有收到信号,则电源无法为电池充电,但可以为笔记本电脑供电。 如果充电器功率高于制造商的规格,这可以保护电池免受高电流影响。 如果您忽略此消息,系统性能将下降,您会注意到 CPU 时钟速度减半。
此问题可能是由于使用错误的充电器引起的。 也可能是由于用于识别充电器的数据链路断开; 这可能是由于充电器(电缆、插头或中心插针)或笔记本电脑(电源输入插孔或主板)出现问题。 一个新的适配器是个好主意; 更换电池不是。 此错误与电池无关。 如果在没有电池的情况下插入适配器,您将收到相同的错误消息。
如何解决“无法检测到电源类型”的错误信息?
2024年XNUMX月更新:
您现在可以使用此工具来防止 PC 问题,例如保护您免受文件丢失和恶意软件的侵害。 此外,它是优化计算机以获得最大性能的好方法。 该程序可轻松修复 Windows 系统上可能发生的常见错误 - 当您拥有触手可及的完美解决方案时,无需进行数小时的故障排除:
- 步骤1: 下载PC修复和优化工具 (Windows 10,8,7,XP,Vista - Microsoft金牌认证)。
- 步骤2:点击“开始扫描“找到可能导致PC问题的Windows注册表问题。
- 步骤3:点击“全部修复“解决所有问题。

重新启动您的计算机单元
为了解决无法确定电源适配器类型的问题,您可以关闭计算机。
- 从计算机中取出所有外部设备(闪存驱动器、打印机、外部硬盘驱动器)。
- 拔下电池充电器,关闭笔记本电脑并取出电池。
- 按住电源开关至少 30 秒。
- 然后重新插入电池,充电并启动计算机。
- 然后检查“无法检测电源类型”错误是否已解决。
关闭停电警告
如果您能够正常为计算机充电,但经常收到无法确定电源类型的错误消息,您可以禁用电源警报。 但是请注意,此操作并不意味着将删除错误消息。
- 重新启动计算机并在出现徽标时立即按下组合键以调出 BIOS。
- 在 BIOS 中,单击高级选项卡,然后单击适配器警告选项。
- 然后选择禁用。
- 保存更改并退出 BIOS。
- 完成所有步骤后,重新启动计算机并检查加载计算机时是否出现“无法检测到电源适配器类型”的问题。
更换适配器
为了解决无法确定电源适配器类型的问题,您可以检查您的适配器是否有问题。 为此,您可以检查该适配器是否在另一台计算机上工作,或者您 PC 上的另一个适配器是否工作。 如果是,则说明您自己的适配器有问题,应更换。
如果您确定您的适配器没有问题,那么问题可能出在任何地方。 例如,原因可能是充电器焊接松动、触点断开、电容器烧毁或连接错误。 在这些情况下,您需要更换适配器来解决问题。
专家提示: 如果这些方法都不起作用,此修复工具会扫描存储库并替换损坏或丢失的文件。 在问题是由于系统损坏引起的大多数情况下,它都能很好地工作。 该工具还将优化您的系统以最大限度地提高性能。 它可以通过以下方式下载 点击这里
常见问题解答
您如何绕过无法识别的戴尔适配器?
- 更新BIOS。
- 更换电源线。
- 以不同的角度连接它。
- 关闭和打开它。
- 插入时扭曲电缆。
为什么我的电源适配器无法识别?
从电源插座上拔下 AC 适配器。 从计算机上拔下 AC 适配器。 检查电源适配器和电缆(包括电源线)是否有物理损坏或过热的迹象。 检查适配器插头或连接器上的触点是否弯曲、断裂或损坏。
无法确定电源适配器的功率是什么意思?
无法确定电源适配器的功率和类型。 电池可能没有充电。 系统将根据可用功率调整功率。 如果您查看右下角的充电图标,它会显示“已连接,无记录”。
什么原因导致停电?
所有电子设备的使用寿命都是有限的; 他们最终失败了。 您可能会获得使组件紧张的不洁电源。 防水外壳中的逆变器可能会因电涌而烧毁。


