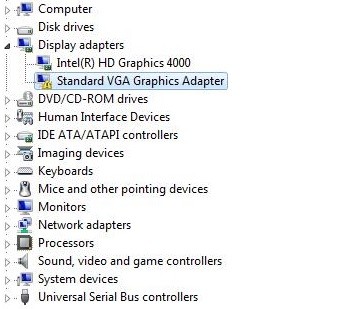Comment dépanner l'utilisation élevée du processeur NVIDIA Container sur un PC Windows 10
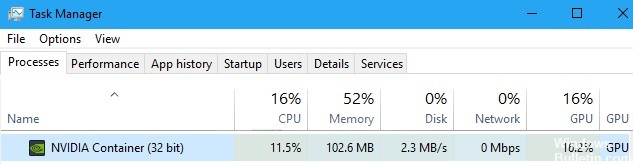
Tous ceux qui achètent une carte graphique Nvidia ont besoin d'un logiciel pour l'exécuter correctement. Bien que la partie la plus importante soit le pilote, il existe également de nombreux services et processus supplémentaires utilisés par d'autres programmes liés aux performances du GPU. C'est pourquoi vous pouvez trouver de nombreuses entrées connexes dans le Gestionnaire des tâches.
Dans des circonstances normales, aucun de ces processus ne devrait consommer une grande partie de la puissance de traitement de l'ordinateur, à moins qu'il ne s'agisse d'activités temporaires telles que des mises à jour automatiques. Cependant, de nombreux utilisateurs se sont plaints que le Le conteneur NVIDIA consomme trop de puissance CPU qu'il ne le devrait. Bien sûr, ce comportement peut causer de nombreux désagréments car il peut ralentir votre ordinateur ou interrompre d'autres processus.