Mise à jour avril 2024: Arrêtez de recevoir des messages d'erreur et ralentissez votre système avec notre outil d'optimisation. Obtenez-le maintenant à ce lien
- Téléchargez et installez l'outil de réparation ici.
- Laissez-le analyser votre ordinateur.
- L'outil va alors répare ton ordinateur.
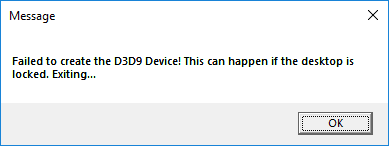
Les jeux plus avancés sont d'ailleurs assez sensibles à la résolution de l'écran si vous les jouez via un lanceur de jeu externe comme Steam. J'ai vu des conflits avec la résolution de l'écran, ce qui a complètement obscurci l'écran ou du moins arrêté le jeu. De même, un problème connu avec la résolution des conflits d'écran survient lorsque les joueurs reçoivent l'erreur:
Le périphérique D3D9 n'a pas pu être créé. Cela peut arriver quand le bureau est verrouillé
Mise à jour d'avril 2024:
Vous pouvez désormais éviter les problèmes de PC en utilisant cet outil, comme vous protéger contre la perte de fichiers et les logiciels malveillants. De plus, c'est un excellent moyen d'optimiser votre ordinateur pour des performances maximales. Le programme corrige facilement les erreurs courantes qui peuvent survenir sur les systèmes Windows - pas besoin d'heures de dépannage lorsque vous avez la solution parfaite à portée de main :
- Étape 1: Télécharger PC Repair & Optimizer Tool (Windows 10, 8, 7, XP, Vista - Certifié Microsoft Gold).
- Étape 2: Cliquez sur “Start scan”Pour rechercher les problèmes de registre Windows pouvant être à l'origine de problèmes avec l'ordinateur.
- Étape 3: Cliquez sur “Tout réparer”Pour résoudre tous les problèmes.
.
Une des raisons possibles de l’erreur est peut-être que la résolution du jeu est différente de la configuration actuelle de l’écran, bien que le problème puisse être dû à d’autres raisons.
Vous pouvez essayer les solutions pas à pas suivantes pour corriger l’erreur:
1] Changez la résolution du jeu lorsque vous démarrez via Steam
Si nous démarrons le jeu via Steam, nous pouvons démarrer le jeu en mode fenêtré. Cela aiderait à ajuster la résolution de l'écran à la résolution du jeu. La procédure est la suivante:
- Cliquez avec le bouton droit n'importe où sur le bureau et sélectionnez Afficher les paramètres dans la liste.
- Vérifiez et notez la résolution actuelle du moniteur. Nous devons faire correspondre cela à la résolution du jeu.
- Maintenant, démarrez le client Steam pour votre jeu et allez à la bibliothèque puis aux propriétés.
- Sous l'onglet Général, cliquez sur Définir les options de démarrage. Entrez l'entrée comme -w 1920 -h 1200 (sans codes).
- Appuyez sur OK et quittez l'écran.
Vérifiez si cette résolution fonctionne. Nous pourrions également essayer de changer la résolution de l'écran si nous ne souhaitons pas faire la même chose avec le jeu.
Une autre solution consiste à entrer dans le -fenêtre commande au lieu de la résolution dans Définir les options de lancement. Ensuite, le jeu a démarré dans une fenêtre plus petite et nous avons ensuite pu ajuster la taille et les coins en fonction de nos souhaits.
2] Modifie manuellement la résolution dans les fichiers du jeu.
Si la méthode ci-dessus ne fonctionne pas, nous pouvons modifier la résolution des jeux en ouvrant les fichiers de configuration de Steam dans une fenêtre du Bloc-notes sur le système et en les modifiant manuellement. La procédure est la suivante:
1] Accédez au dossier Steam Launcher de votre jeu. Un exemple pourrait être Steam / Steamapps / Common / Counter-Strike / CSGame / CSGame / CSGame / Config.
2] Localisez le fichier Machineoptions.ini. Cliquez avec le bouton droit et sélectionnez Ouvrir avec. Ouvrez-le à partir des options avec le Bloc-notes.
3] La résolution est spécifiée de sorte que la valeur de X représente la largeur et de Y la hauteur. Modifiez-les en fonction de la résolution de l'écran.
4] Une autre façon de s'assurer que la configuration correspond toujours à la résolution du moniteur consiste à supprimer; après les valeurs X et Y. Exemple :
; ResX = 1920 ResY = 1200
Après avoir enlevé; des deux valeurs que nous obtenons,
ResX = 1920 ResY = 1920 ResY = 1200
Vous pouvez trouver plus d'informations dans ce flux Reddit ici.
Conseil d'expert Cet outil de réparation analyse les référentiels et remplace les fichiers corrompus ou manquants si aucune de ces méthodes n'a fonctionné. Cela fonctionne bien dans la plupart des cas où le problème est dû à la corruption du système. Cet outil optimisera également votre système pour maximiser les performances. Il peut être téléchargé par En cliquant ici


