Mise à jour avril 2024: Arrêtez de recevoir des messages d'erreur et ralentissez votre système avec notre outil d'optimisation. Obtenez-le maintenant à ce lien
- Téléchargez et installez l'outil de réparation ici.
- Laissez-le analyser votre ordinateur.
- L'outil va alors répare ton ordinateur.
Dead Cells est l'un des meilleurs jeux du genre de plate-forme, avec un réglage Metroidivania et un gameplay incroyablement rapide. Le jeu a attiré beaucoup d'attention et pour une bonne raison - c'est un grand succès pour tous les vrais fans.
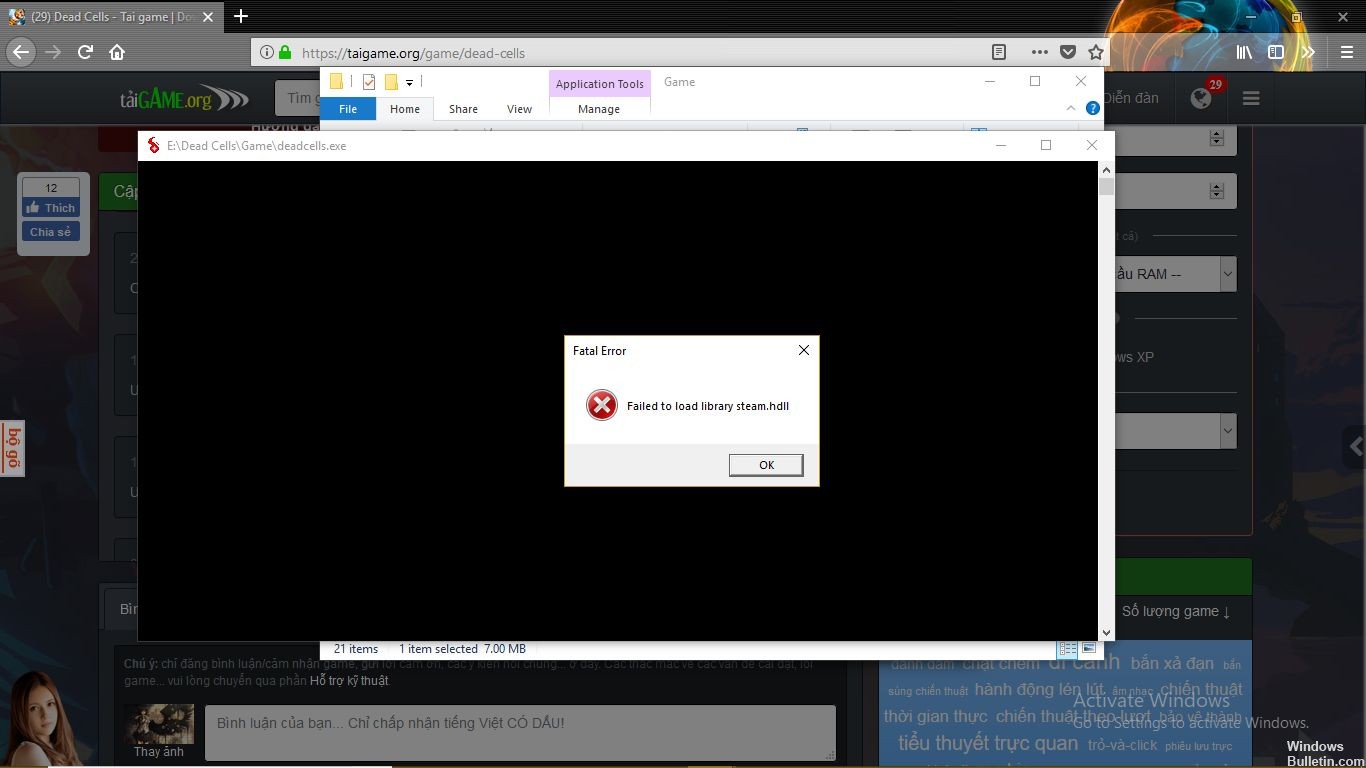
Pour une raison étrange, cependant, certains joueurs n'ont pas pu l'exécuter. Le message «Impossible de charger la bibliothèque steam.hdll» apparaît et vous ne pouvez pas démarrer le jeu.
Comme pour réparer, la bibliothèque steam.hdll n’a pas pu être chargée:
Jeu de réparation de vapeur

Ces étapes ne peuvent pas réparer tous les jeux de vapeur défectueux, mais ils en réparent une grande partie rapidement et facilement. Nous vous recommandons également de sauvegarder vos partitions via Steam Cloud ou sur une clé USB avant de tenter de les réparer.
Étape 1: Démarrer la vapeur
Étape 2: Allez dans l’onglet Steam Library et sélectionnez le jeu que vous voulez réparer.
Etape 3: Faites un clic droit sur le jeu et cliquez sur Propriétés
Mise à jour d'avril 2024:
Vous pouvez désormais éviter les problèmes de PC en utilisant cet outil, comme vous protéger contre la perte de fichiers et les logiciels malveillants. De plus, c'est un excellent moyen d'optimiser votre ordinateur pour des performances maximales. Le programme corrige facilement les erreurs courantes qui peuvent survenir sur les systèmes Windows - pas besoin d'heures de dépannage lorsque vous avez la solution parfaite à portée de main :
- Étape 1: Télécharger PC Repair & Optimizer Tool (Windows 10, 8, 7, XP, Vista - Certifié Microsoft Gold).
- Étape 2: Cliquez sur “Start scan”Pour rechercher les problèmes de registre Windows pouvant être à l'origine de problèmes avec l'ordinateur.
- Étape 3: Cliquez sur “Tout réparer”Pour résoudre tous les problèmes.
Étape 4: Sélectionnez l'onglet Fichiers locaux.
Étape 5: Cliquez sur Vérifier l'intégrité du cache de jeu.
Étape 6: attendez que Steam ait vérifié l’installation de votre jeu. S'il détecte une erreur, ces fichiers seront téléchargés à nouveau, puis réinstallés.
Étape 7: Cliquez sur Play pour que Steam soit réinstallé et redémarre.
Mise à jour de Steam

STEAM détecte si une mise à jour est disponible et la reprend automatiquement.
Une fois qu'une mise à jour a été identifiée et installée, redémarrez STEAM lorsque vous êtes invité à la terminer.
Si vous rencontrez toujours le même problème, envoyez un ticket d'assistance pour obtenir de l'aide.
Commencez le jeu à partir du dossier de jeu.
Au lieu de compter sur Steam pour exécuter le jeu (ce qui pose un problème ici), vous pouvez toujours utiliser le fichier exécutable du dossier d'installation. Pour faciliter les choses, créez un raccourci sur le bureau. Certains jeux fonctionnent mieux quand ils fonctionnent avec le client Steam, mais ce n'est pas nécessairement le cas.
L'installation du jeu pour les jeux basés sur Steam est dans le chemin suivant:
C: Program FilesSteam (x86) SteamAppsCommon
Ouvrez le dossier Dead Cell et créez un raccourci sur le bureau à partir du fichier deadcell.exe. Essayez de démarrer le jeu et recherchez les modifications.
https://steamcommunity.com/app/588650/discussions/2/2741975115064757686/?l=portuguese
Conseil d'expert Cet outil de réparation analyse les référentiels et remplace les fichiers corrompus ou manquants si aucune de ces méthodes n'a fonctionné. Cela fonctionne bien dans la plupart des cas où le problème est dû à la corruption du système. Cet outil optimisera également votre système pour maximiser les performances. Il peut être téléchargé par En cliquant ici

CCNA, développeur Web, dépanneur PC
Je suis un passionné d'informatique et un professionnel de l'informatique. J'ai des années d'expérience derrière moi dans la programmation informatique, le dépannage et la réparation de matériel. Je me spécialise dans le développement Web et la conception de bases de données. J'ai également une certification CCNA pour la conception et le dépannage de réseaux.

