Mise à jour avril 2024: Arrêtez de recevoir des messages d'erreur et ralentissez votre système avec notre outil d'optimisation. Obtenez-le maintenant à ce lien
- Téléchargez et installez l'outil de réparation ici.
- Laissez-le analyser votre ordinateur.
- L'outil va alors répare ton ordinateur.
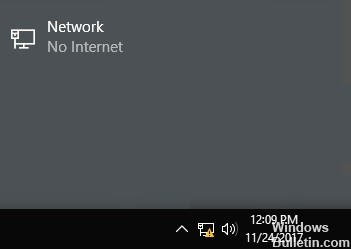
Les mises à jour de Windows 10 ont tendance à casser les choses, et la dernière mise à jour de Windows 10 version 2004 ne fait pas exception. Selon de nombreux messages sur le forum, le dernier bogue gênant empêche les applications Windows 10 d'accéder à Internet, même si le PC est correctement connecté et que le navigateur Web fonctionne correctement.
Malheureusement, l'erreur apparaît sans avertissement ni raison. Si vous voyez un triangle d'erreur jaune « Pas d'accès Internet » dans la barre des tâches de Windows 10 et que vous ne pouvez pas vous connecter à Internet dans des applications comme Steam, Spotify ou Fortnite, mais que vous pouvez naviguer sur le Web comme d'habitude, vous avez une erreur.
Microsoft a confirmé le bogue dans un fil de discussion du forum d'assistance, expliquant qu'il était causé par un problème avec l'indicateur d'état de la connexion réseau de Windows 10. L'entreprise étudie le problème et fournira une solution dès qu'elle trouvera une solution. Cependant, certains utilisateurs ont déjà trouvé une solution fiable qui devrait restaurer la connectivité réseau pour vos applications.
Quelles sont les causes de cette erreur « Pas de connexion Internet » ?

Cette erreur est indiquée par un petit triangle d'avertissement jaune avec un point d'exclamation noir sur les ordinateurs Windows ou un point d'exclamation noir sur les appareils Android et iPhone. Ce message est suivi de l'un des messages d'erreur suivants :
- WiFi connecté, mais pas d'Internet
- Connecté, pas d'accès Internet
- Le WiFi n'a pas d'accès à Internet
- Pas de connexion Internet
Si vous voyez ce message, cela signifie que votre ordinateur est connecté à votre réseau local (votre routeur/modem), mais que quelque chose bloque l'accès à Internet. Les raisons courantes à cela sont :
- L'adaptateur WiFi de votre ordinateur est défectueux.
- Votre fournisseur d'accès Internet n'est pas disponible.
- Votre ordinateur a une mauvaise adresse IP (Internet Protocol).
- Un logiciel de sécurité empêche l'accès (antivirus).
- Vos pilotes de réseau sans fil ne sont pas à jour.
- Les paramètres de votre serveur DNS ne sont pas configurés correctement.
- Votre cache DNS est corrompu.
- Votre routeur fonctionne mal.
- Le mode sans fil de votre ordinateur est obsolète.
Comment résoudre les problèmes de connexion Internet de Windows 10 ?
Mise à jour d'avril 2024:
Vous pouvez désormais éviter les problèmes de PC en utilisant cet outil, comme vous protéger contre la perte de fichiers et les logiciels malveillants. De plus, c'est un excellent moyen d'optimiser votre ordinateur pour des performances maximales. Le programme corrige facilement les erreurs courantes qui peuvent survenir sur les systèmes Windows - pas besoin d'heures de dépannage lorsque vous avez la solution parfaite à portée de main :
- Étape 1: Télécharger PC Repair & Optimizer Tool (Windows 10, 8, 7, XP, Vista - Certifié Microsoft Gold).
- Étape 2: Cliquez sur “Start scan”Pour rechercher les problèmes de registre Windows pouvant être à l'origine de problèmes avec l'ordinateur.
- Étape 3: Cliquez sur “Tout réparer”Pour résoudre tous les problèmes.

Réinitialisez vos paramètres réseau
Si votre PC Windows 10 est le seul appareil auquel vous ne pouvez pas vous connecter, vous pouvez réinitialiser sa configuration réseau en allant dans Paramètres -> Réseau et Internet -> État. Cliquez sur le texte Réinitialiser le réseau en bas de l'écran, puis cliquez sur Réinitialiser maintenant.
Cela supprimera complètement toutes les cartes réseau et réinitialisera tous les paramètres réseau aux valeurs par défaut. Ensuite, vous devrez tout réinstaller, y compris le logiciel VPN, mais c'est peut-être la solution dont vous avez besoin.
Si vous ne pouvez vous connecter à aucun appareil, vous devez redémarrer le routeur (et le modem, le cas échéant). Trouvez un petit trou à l'arrière ou au bas du routeur et maintenez-le enfoncé pendant quelques secondes pour le réinitialiser aux paramètres d'usine. S'il n'y a pas de bouton de réinitialisation, vous devez vous connecter au routeur et effectuer une réinitialisation d'usine à partir de là.
Désactiver le logiciel de sécurité
Un autre scénario inhabituel mais plausible est que vous ayez installé un logiciel de sécurité sur votre ordinateur qui vous empêche d'accéder à Internet. Avast et d'autres packages antivirus ont eu des problèmes dans le passé où des mises à jour défectueuses ont bloqué certains sites Web ou même l'ensemble d'Internet sans raison valable.
Désactivez votre logiciel antivirus tiers installé et voyez si la connexion peut être restaurée. Si tel est le cas, vous devrez peut-être modifier les paramètres de votre application antivirus ou envisager une solution alternative.
Mettez à jour vos pilotes de réseau sans fil
Vous n'avez généralement pas besoin de mettre à jour les pilotes de votre ordinateur, car cela cause souvent plus de problèmes que cela n'en vaut la peine. Cependant, étant donné que vous rencontrez toujours des problèmes avec votre connexion réseau, vous devez rechercher des mises à jour de pilote pour la puce sans fil de votre ordinateur.
Si une application de mise à jour du fournisseur (telle que HP Support Assistant ou Lenovo System Update) est installée sur votre ordinateur, ouvrez-la et recherchez les mises à jour des pilotes sans fil.
Exécuter des commandes réseau à partir de la ligne de commande
Windows propose plusieurs commandes réseau en ligne de commande. Vous devez exécuter certains d'entre eux si vous n'avez pas actuellement accès à Internet dans Windows 10. Pour ce faire, tapez cmd dans le menu Démarrer, puis cliquez avec le bouton droit et sélectionnez Exécuter en tant qu'administrateur pour ouvrir la fenêtre de ligne de commande étendue.
Pour réinitialiser certains des fichiers que Windows stocke pour l'accès à Internet, utilisez ces deux commandes :
- réinitialiser netsh winsock
- réinitialiser netsh int ip
Si ça ne marche pas, essayez de réinitialiser l'adresse IP de votre ordinateur et utilisez ces deux commandes pour obtenir une nouvelle adresse de routeur, une à la fois :
- ipconfig / release
- ipconfig / renew
Enfin, mettez à jour les paramètres DNS de votre ordinateur avec cette commande
- ipconfig / flushdns
Il n'y a aucun mal à redémarrer votre ordinateur à ce stade.
Lancer l'utilitaire de résolution des problèmes de réseau Windows
Si vous n'avez qu'un seul problème avec votre ordinateur Windows, il s'agit probablement d'une erreur dans les paramètres réseau de votre ordinateur. L'utilitaire de résolution des problèmes Windows intégré ne résout généralement pas le problème, mais cela vaut la peine d'essayer avant d'aller plus loin.
Pour accéder à l'utilitaire de résolution des problèmes de réseau, accédez à Paramètres -> Réseau et Internet -> État. Sélectionnez Network Troubleshooter et suivez les étapes pour voir si Windows peut résoudre le problème. Sous Windows 7, vous pouvez également trouver cet outil sous Démarrer -> Panneau de configuration -> Dépannage -> Réseau et Internet -> Connexions Internet.
Conseil d'expert Cet outil de réparation analyse les référentiels et remplace les fichiers corrompus ou manquants si aucune de ces méthodes n'a fonctionné. Cela fonctionne bien dans la plupart des cas où le problème est dû à la corruption du système. Cet outil optimisera également votre système pour maximiser les performances. Il peut être téléchargé par En cliquant ici
Foire aux Questions
Pourquoi mon Windows 10 ne se connecte-t-il pas à Internet ?
Redémarrez votre ordinateur Windows 10. Le redémarrage de votre appareil peut résoudre la plupart des problèmes techniques, y compris ceux qui ne vous permettent pas de vous connecter à votre réseau Wi-Fi. Pour exécuter l'utilitaire de résolution des problèmes, ouvrez le menu Démarrer de Windows 10 et cliquez sur Paramètres -> Mise à jour et sécurité -> Dépannage -> Connexions Internet -> Exécuter l'utilitaire de résolution des problèmes.
Pourquoi Windows 10 n'affiche-t-il pas l'accès Internet lorsque je me connecte ?
Si votre Windows 10 perd la force du signal WiFi et affiche "Pas de connexion Internet" alors que d'autres appareils se connectent sans problème, le serveur DHCP n'a probablement pas attribué d'adresse IP valide à votre appareil Windows. La solution est la suivante : allez dans Paramètres -> Réseau et Internet -> Wi-Fi.
Pourquoi mon ordinateur dit-il qu'il n'y a pas de connexion Internet lorsque je suis connecté ?
Si votre ordinateur est le seul appareil affichant une connexion mais n'accédant pas à Internet, vous avez probablement de mauvais paramètres, des pilotes ou des adaptateurs Wi-Fi défectueux, des problèmes DNS ou d'adresse IP.
Comment réparer une connexion Internet manquante ?
- Ouvrez l'application Paramètres "Réseaux et réseaux sans fil" ou "Connexions" et cliquez sur Mode avion. Selon votre appareil, ces paramètres peuvent varier.
- Activez le mode avion.
- Attends 10 secondes.
- Désactivez le mode avion.
- Vérifiez que les problèmes de connectivité sont résolus.


