Mise à jour avril 2024: Arrêtez de recevoir des messages d'erreur et ralentissez votre système avec notre outil d'optimisation. Obtenez-le maintenant à ce lien
- Téléchargez et installez l'outil de réparation ici.
- Laissez-le analyser votre ordinateur.
- L'outil va alors répare ton ordinateur.
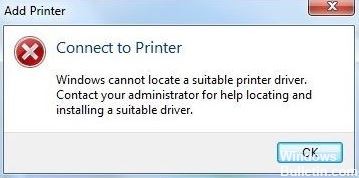
Les problèmes d'impression surviennent toujours à des moments inopportuns. Le message "Windows ne trouve pas de pilote d'imprimante approprié dans Windows 10" est un problème gênant qui peut survenir lorsque vous essayez de partager une imprimante sur un réseau local ou que vous installez un périphérique d'impression pour la première fois.
Donc, si vous ne pouvez pas obtenir une belle copie imprimée d'un document électronique à cause des inconvénients ci-dessus, il est temps d'apprendre à résoudre les problèmes lorsque Windows ne trouve pas le bon pilote d'imprimante. À cette fin, nous avons compilé une liste complète de conseils éprouvés que vous pouvez suivre.
Qu'est-ce qui cause « Windows ne trouve pas le bon pilote d'imprimante » ?

Windows Update (WU) n'est pas très efficace lorsqu'il s'agit de télécharger la dernière version de pilote disponible. Le message d'erreur « Windows ne trouve pas de pilote d'imprimante approprié » s'affiche parfois car le pilote d'imprimante installé n'est pas compatible avec votre version de Windows ou est simplement obsolète. Cela provoque des problèmes de compatibilité lors de la tentative de partage d'une imprimante sur un réseau.
L'une des raisons les plus courantes du message d'erreur « Windows ne trouve pas le bon pilote d'imprimante » est que votre imprimante n'est pas correctement partagée sur votre réseau local.
Voici comment corriger l'erreur "Windows ne trouve pas le bon pilote d'imprimante"
Mise à jour d'avril 2024:
Vous pouvez désormais éviter les problèmes de PC en utilisant cet outil, comme vous protéger contre la perte de fichiers et les logiciels malveillants. De plus, c'est un excellent moyen d'optimiser votre ordinateur pour des performances maximales. Le programme corrige facilement les erreurs courantes qui peuvent survenir sur les systèmes Windows - pas besoin d'heures de dépannage lorsque vous avez la solution parfaite à portée de main :
- Étape 1: Télécharger PC Repair & Optimizer Tool (Windows 10, 8, 7, XP, Vista - Certifié Microsoft Gold).
- Étape 2: Cliquez sur “Start scan”Pour rechercher les problèmes de registre Windows pouvant être à l'origine de problèmes avec l'ordinateur.
- Étape 3: Cliquez sur “Tout réparer”Pour résoudre tous les problèmes.

Mettre à jour le pilote d'imprimante
- Ouvrez le menu Énergie avec WIN + X, puis sélectionnez Gestionnaire de périphériques.
- Si vous décidez de mettre à jour le pilote, assurez-vous de vérifier sa compatibilité avec Windows 10.
- Si vous supprimez le pilote et l'ajoutez à nouveau, vous devez reconfigurer l'autorisation de partage.
Définition des autorisations pour le partage d'imprimante
- Appuyez sur la touche du logo Windows et sur R en même temps.
- Copiez ensuite le contrôle /name Microsoft.DevicesAndPrinters et collez-le dans la zone, puis cliquez sur OK.
- Sous Imprimantes, cliquez avec le bouton droit sur votre imprimante, puis cliquez sur Propriétés de l'imprimante.
- Cliquez sur l'onglet Partage, cochez la case Partager cette imprimante, puis cliquez sur Appliquer -> OK.
Configurer le profil réseau
- Cliquez sur l'icône du réseau dans la barre des tâches -> Propriétés.
- Modifiez le profil réseau de Public à Privé.
- Allez ensuite dans Paramètres -> Réseau et Internet -> Options de partage.
- Activez la découverte du réseau, activez le partage d'imprimantes et de fichiers.
Conseil d'expert Cet outil de réparation analyse les référentiels et remplace les fichiers corrompus ou manquants si aucune de ces méthodes n'a fonctionné. Cela fonctionne bien dans la plupart des cas où le problème est dû à la corruption du système. Cet outil optimisera également votre système pour maximiser les performances. Il peut être téléchargé par En cliquant ici
Foire aux Questions
Comment installer une ancienne imprimante avec des pilotes incompatibles ?
- Ouvrez l'explorateur de fichiers.
- Accédez au dossier contenant le pilote incompatible.
- Cliquez avec le bouton droit sur le fichier du pilote et sélectionnez Résoudre les problèmes de compatibilité.
- Cliquez sur le bouton Dépanner le programme.
Qu'est-ce que cela signifie lorsque le pilote d'imprimante n'est pas disponible ?
Le message d'erreur "Pilote d'imprimante non disponible" signifie que le pilote installé pour votre imprimante est soit incompatible, soit obsolète. Si votre ordinateur ne reconnaît pas ou ne fonctionne pas avec le pilote, vous ne pourrez pas accéder à l'imprimante ni l'utiliser pour imprimer des travaux.
Comment réinstaller le pilote d'imprimante ?
- Appuyez sur la touche Windows, recherchez le Gestionnaire de périphériques et ouvrez-le.
- Sélectionnez l'imprimante connectée dans la liste des périphériques disponibles.
- Cliquez avec le bouton droit sur l'appareil et sélectionnez Mettre à jour le pilote ou Mettre à jour le logiciel du pilote.
- Cliquez sur Rechercher automatiquement les mises à jour du logiciel du pilote.


