Mise à jour avril 2024: Arrêtez de recevoir des messages d'erreur et ralentissez votre système avec notre outil d'optimisation. Obtenez-le maintenant à ce lien
- Téléchargez et installez l'outil de réparation ici.
- Laissez-le analyser votre ordinateur.
- L'outil va alors répare ton ordinateur.
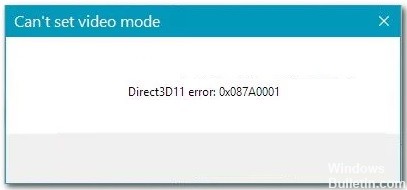
En général, les experts en PC se réfèrent à l'erreur Direct3D11 0X087A0001 comme un type d'"erreur d'exécution". Les développeurs Microsoft évaluent généralement Direct3D à l'aide d'une série de modules de suppression d'erreurs pour répondre aux normes de l'industrie. Bien que les développeurs de logiciels essaient d'éviter cela, certaines erreurs mineures, telles que 0x087A0001, peuvent ne pas être détectées à ce stade.
Quelles sont les causes de l'erreur Direct3d11 0X087A0001 ?

- La résolution standard n'est pas prise en charge
- Le jeu n'est pas compatible avec Windows 10
- La version du pilote GPU est instable ou obsolète
- Les paramètres d'optimisation de Windows 10 ne sont pas utilisés
- La mise à l'échelle DPI élevée n'est pas prise en charge par l'application
- L'application ne prend pas en charge le mode couleur du système
Comment résoudre l'erreur Direct3d11 0X087A0001 ?
Mise à jour d'avril 2024:
Vous pouvez désormais éviter les problèmes de PC en utilisant cet outil, comme vous protéger contre la perte de fichiers et les logiciels malveillants. De plus, c'est un excellent moyen d'optimiser votre ordinateur pour des performances maximales. Le programme corrige facilement les erreurs courantes qui peuvent survenir sur les systèmes Windows - pas besoin d'heures de dépannage lorsque vous avez la solution parfaite à portée de main :
- Étape 1: Télécharger PC Repair & Optimizer Tool (Windows 10, 8, 7, XP, Vista - Certifié Microsoft Gold).
- Étape 2: Cliquez sur “Start scan”Pour rechercher les problèmes de registre Windows pouvant être à l'origine de problèmes avec l'ordinateur.
- Étape 3: Cliquez sur “Tout réparer”Pour résoudre tous les problèmes.

Lancer le programme en mode compatibilité
- Faites un clic droit sur le fichier exécutable du jeu et sélectionnez Propriétés.
- Passez à l'onglet Compatibilité.
- En mode de compatibilité, cochez la case Exécuter ce programme en mode de compatibilité pour :.
- Une fois que vous avez coché la case, une liste des versions de Windows apparaîtra. Sélectionnez Windows 95 dans cette liste.
- Cliquez sur Appliquer pour confirmer vos modifications.
- Lancez le jeu et vérifiez si le code d'erreur a été corrigé.
Ignorer la mise à l'échelle haute résolution
- Trouvez le fichier exécutable du jeu dans l'explorateur de fichiers.
- Cliquez dessus avec le bouton droit de la souris et sélectionnez Propriétés.
- Dans la fenêtre Propriétés, passez à l'onglet Compatibilité.
- Cliquez Modifier les paramètres de haute résolution .
- Dans l'onglet Override High DPI Scaling, cochez la case Override High DPI Scaling Behavior.
- Dans le menu déroulant Override High DPI Scaling, sélectionnez : System (Advanced) et cliquez sur OK.
- Cliquez sur Appliquer pour enregistrer vos modifications. Exécutez l'application et voyez si le problème est résolu.
Activer le mode Couleur réduite
- Ouvrez l'explorateur de fichiers. Accédez à l'emplacement du fichier exécutable qui exécute le jeu.
- Cliquez avec le bouton droit sur le fichier exécutable et sélectionnez Propriétés.
- Sélectionnez l'onglet Compatibilité.
- Cochez la case Mode couleur réduit sous Paramètres.
- Dans la fenêtre déroulante, définissez la valeur sur 16 bits.
- Cliquez sur Appliquer pour confirmer et enregistrer vos modifications.
- Redémarrez le jeu et assurez-vous que le problème est corrigé.
Changer la résolution de l'application
- Utilisez l'explorateur de fichiers pour trouver l'emplacement où l'application est installée.
- Cliquez avec le bouton droit sur le fichier exécutable de l'application et sélectionnez Propriétés.
- Dans la fenêtre Propriétés, passez à l'onglet Compatibilité.
- Cochez la case Exécuter à une résolution d'écran de 640 x 480.
- Cliquez sur Appliquer pour enregistrer vos modifications.
- Ouvrez l'application et voyez si le problème est maintenant résolu.
Conseil d'expert Cet outil de réparation analyse les référentiels et remplace les fichiers corrompus ou manquants si aucune de ces méthodes n'a fonctionné. Cela fonctionne bien dans la plupart des cas où le problème est dû à la corruption du système. Cet outil optimisera également votre système pour maximiser les performances. Il peut être téléchargé par En cliquant ici


