Mise à jour avril 2024: Arrêtez de recevoir des messages d'erreur et ralentissez votre système avec notre outil d'optimisation. Obtenez-le maintenant à ce lien
- Téléchargez et installez l'outil de réparation ici.
- Laissez-le analyser votre ordinateur.
- L'outil va alors répare ton ordinateur.
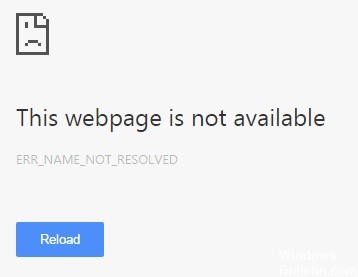
Si vous obtenez le message d'erreur "ERR_NAME_NOT_RESOLVED", cela signifie que Chrome n'a pas pu trouver l'adresse IP correspondant au nom de domaine du site que vous avez entré. Dans ce cas, vous ne pourrez pas accéder à la page car l'adresse IP est requise pour vous connecter au serveur Web.
Cette erreur peut se produire si vous utilisez Chrome sur un ordinateur de bureau (Windows, macOS ou Linux) ou sur un appareil mobile (Android ou iOS). Cette erreur se produit non seulement dans le navigateur Chrome, mais également dans d'autres navigateurs tels que Firefox ou Safari. Cependant, ils affichent un message d'erreur différent de celui de Google Chrome si le DNS ne peut pas résoudre le nom de domaine lors de la tentative d'accès au site Web.
Qu'est-ce qui cause ERR_NAME_NOT_RESOLVED dans Google Chrome ?

Il existe de nombreuses raisons pour lesquelles cette erreur se produit dans Google Chrome. La résolution du nom de domaine DNS peut échouer car le serveur DNS est temporairement indisponible. La même erreur peut être causée par des données stockées dans le cache de votre navigateur. Cela peut arriver, par exemple, si votre navigateur essaie de répondre à une requête DNS avec une adresse en cache, mais que l'adresse a changé depuis votre dernière visite sur le site.
D'autres causes de la ERR_NAME_NOT_RESOLVED Les erreurs incluent des paramètres Internet mal configurés, le service prédictif de Chrome, un problème avec le DNS du site Web ou un logiciel malveillant sur votre ordinateur. L'erreur peut également être causée par une autre mauvaise configuration de votre ordinateur ou de votre routeur. Si l'erreur se produit sur un seul appareil ou uniquement sur votre réseau local, essayez les solutions suivantes.
Comment résoudre le ERR_NAME_NOT_RESOLVED dans Google Chrome ?
Mise à jour d'avril 2024:
Vous pouvez désormais éviter les problèmes de PC en utilisant cet outil, comme vous protéger contre la perte de fichiers et les logiciels malveillants. De plus, c'est un excellent moyen d'optimiser votre ordinateur pour des performances maximales. Le programme corrige facilement les erreurs courantes qui peuvent survenir sur les systèmes Windows - pas besoin d'heures de dépannage lorsque vous avez la solution parfaite à portée de main :
- Étape 1: Télécharger PC Repair & Optimizer Tool (Windows 10, 8, 7, XP, Vista - Certifié Microsoft Gold).
- Étape 2: Cliquez sur “Start scan”Pour rechercher les problèmes de registre Windows pouvant être à l'origine de problèmes avec l'ordinateur.
- Étape 3: Cliquez sur “Tout réparer”Pour résoudre tous les problèmes.

Changez votre adresse DNS en DNS public de Google
- Appuyez sur Win + R. Tapez « Panneau de configuration » et appuyez sur Entrée.
- Dans le Panneau de configuration, cliquez sur Centre Réseau et partage.
- Cliquez sur Modifier les paramètres de l'adaptateur dans le volet de gauche.
- Cliquez avec le bouton droit sur la connexion qui connecte votre ordinateur à Internet et sélectionnez Propriétés.
- Sélectionnez Internet Protocol version 4 (TCP/IPv4) et cliquez sur Propriétés.
- Sélectionnez l'option Utiliser l'adresse de serveur DNS suivante. Entrez 8.8.8.8.8 pour le serveur DNS préféré et 8.8.4.4 pour le serveur DNS alternatif.
- Appuyez sur OK jusqu'au bout et voyez si cela résout le problème.
Arrêter le routeur
- Éteignez complètement le routeur et débranchez le cordon d'alimentation du routeur.
- Laissez agir quelques minutes.
- Rebranchez le câble et rallumez le routeur. Vérifiez si le problème a été résolu.
Supprimer les cookies de votre navigateur
- Tapez "chrome://settings/clearBrowserData" dans la barre d'adresse et appuyez sur Entrée sur votre clavier.
- Autoriser uniquement les cookies et autres données du site et des plugins. (Cela signifie que vous souhaitez uniquement supprimer ce type de données).
- Cliquez ensuite sur Effacer les données du navigateur.
- Tous les cookies de votre navigateur seront supprimés. Vous pouvez maintenant vérifier si le problème a été résolu.
Videz et mettez à jour votre DNS
- Appuyez sur la touche du logo Windows ou cliquez sur le menu Démarrer et tapez « cmd ».
- Par conséquent, cliquez avec le bouton droit sur Invite de commandes et sélectionnez Exécuter en tant qu'administrateur.
- Entrez les lignes suivantes.
(Appuyez sur Entrée après chaque ligne, attendez la fin du processus, puis tapez la ligne suivante).
ipconfig / flushdns
ipconfig / renew
ipconfig / registerdns - Fermez l'invite et redémarrez l'ordinateur. Vérifiez ensuite si l'erreur a été corrigée.
Conseil d'expert Cet outil de réparation analyse les référentiels et remplace les fichiers corrompus ou manquants si aucune de ces méthodes n'a fonctionné. Cela fonctionne bien dans la plupart des cas où le problème est dû à la corruption du système. Cet outil optimisera également votre système pour maximiser les performances. Il peut être téléchargé par En cliquant ici
Foire aux Questions
Pourquoi est-ce que je continue à avoir Err_name_not_resolved ?
L'erreur « net : ERR_NAME_NOT_RESOLVED » indique que le système d'exploitation est incapable de convertir l'adresse DNS (nom d'hôte) du serveur que l'utilisateur a saisie dans le navigateur ou auquel l'application se connecte, en une adresse IP.
Comment corriger l'erreur DNS dans Chrome ?
- Changez vos serveurs DNS en DNS public.
- Videz votre cache DNS Chrome.
- Videz le cache DNS sur votre PC ou Mac local.
- Désactivez la prélecture ou la prédiction DNS dans Chrome.
- Modifiez vos paramètres de réseau local.
- Modifiez votre fichier hosts.
- N'utilisez pas de serveurs proxy ou de VPN non fiables.
Que signifie Err_name_not_resolved ?
Si vous recevez le message d'erreur "ERR_NAME_NOT_RESOLVED", Chrome indique qu'il n'a pas pu trouver l'adresse IP correspondant au nom de domaine du site que vous avez saisi. Cette erreur peut se produire si vous utilisez Chrome sur un ordinateur de bureau (Windows, macOS ou Linux) ou sur un appareil mobile (Android ou iOS).
Comment corriger l'erreur non résolue ?
- Allez dans Paramètres, puis Paramètres réseau et sélectionnez Serveur DNS privé.
- Sélectionnez l'option Serveur personnalisé et entrez les nouveaux paramètres DNS. Si vous souhaitez utiliser le DNS public de Google, saisissez google DNS.
- Enregistrez les paramètres et vérifiez si l'erreur persiste.


