Mise à jour avril 2024: Arrêtez de recevoir des messages d'erreur et ralentissez votre système avec notre outil d'optimisation. Obtenez-le maintenant à ce lien
- Téléchargez et installez l'outil de réparation ici.
- Laissez-le analyser votre ordinateur.
- L'outil va alors répare ton ordinateur.
Dans certains cas, les utilisateurs de Steam rencontrent des problèmes de bande passante Internet. En fait, le processus de téléchargement du client Steam peut utiliser toute la bande passante Internet pour télécharger les mises à jour. le client Steam le programme de démarrage cesse de fonctionner ou Steam cesse de répondre lorsque vous essayez de vous connecter à votre compte Steam. Même vous pouvez utiliser le client, mais vous ne pouvez pas jouer à des jeux sur la plate-forme à cause de cette erreur. Continuez à lire cet article pour en savoir plus sur le chargeur Steam et les solutions pour réparer le chargeur du client Steam.

Qu'est-ce que Steam Client Bootstrapper?
Lorsque Steam échoue, l'un des rapports de bogue les plus fréquents est «Le chargeur de client Steam ne répond pas». le Bootstrapper est un fichier steam.exe, qui est un fichier au format exécutable. Lorsqu'il s'ouvre, il invite le système d'exploitation à exécuter le programme. Il se connectera également aux serveurs Steam, vérifiera les dernières versions et téléchargera toutes les mises à jour disponibles. S'il y a un problème avec vos fichiers Steam, cela a probablement quelque chose à voir avec le chargeur du client Steam.
Puis-je arrêter ce processus?
Comme nous l'avons vu précédemment, c'est à la fois un bon et un mauvais processus pour votre système. Vous pouvez faire le travail, mais il réapparaîtra et redémarrera. Ainsi, si Steam utilise un processeur ou une charge réseau élevée, vous pouvez suivre les solutions ci-dessous pour résoudre le problème.
Lisez la suite pour trouver les meilleures solutions à ces problèmes.
Redémarrez votre PC
Parfois, le simple fait de redémarrer votre ordinateur aide à résoudre le problème du programme de démarrage du client Steam défectueux. Si votre système est démarré avec de nombreux programmes ouverts, Steam ne répondra pas car le chargeur n'a pas de place pour démarrer. Redémarrez simplement votre ordinateur et exécutez l'application Steam pour une expérience plus fluide.
Mise à jour d'avril 2024:
Vous pouvez désormais éviter les problèmes de PC en utilisant cet outil, comme vous protéger contre la perte de fichiers et les logiciels malveillants. De plus, c'est un excellent moyen d'optimiser votre ordinateur pour des performances maximales. Le programme corrige facilement les erreurs courantes qui peuvent survenir sur les systèmes Windows - pas besoin d'heures de dépannage lorsque vous avez la solution parfaite à portée de main :
- Étape 1: Télécharger PC Repair & Optimizer Tool (Windows 10, 8, 7, XP, Vista - Certifié Microsoft Gold).
- Étape 2: Cliquez sur “Start scan”Pour rechercher les problèmes de registre Windows pouvant être à l'origine de problèmes avec l'ordinateur.
- Étape 3: Cliquez sur “Tout réparer”Pour résoudre tous les problèmes.
Redémarrez le client Steam

Si Steam ne répond pas, la meilleure solution est parfois de réessayer.
- Cliquez avec le bouton droit sur la barre des tâches et sélectionnez Gestionnaire des tâches.
- Accédez à la section Processus et recherchez tous les processus Steam en cours d'exécution.
- Cliquez avec le bouton droit sur Steam et choisissez de terminer chaque processus individuellement ou cliquez sur Terminer l'arborescence des processus.
- Ouvrez à nouveau votre client Steam.
Vérifiez les problèmes de compatibilité

Après les mises à jour, de nombreuses personnes ont des problèmes avec Steam. Cela peut être dû à des problèmes de compatibilité. Heureusement, il existe un processus assez simple que vous pouvez suivre pour déterminer si tel est le cas et y remédier:
- Cliquez avec le bouton droit sur le fichier à partir duquel vous ouvrez normalement Steam, et sélectionnez «Dépannage de compatibilité».
- Windows exécutera ensuite des diagnostics et vous indiquera le mode de compatibilité recommandé pour exécuter Steam.
- Ouvrez Steam à l'aide de l'outil de dépannage de compatibilité pour le mode de compatibilité choisi, et cela devrait fonctionner correctement s'il y a un problème.
Déconnectez le contrôleur Xbox 360

L'un des principaux facteurs pouvant causer ce problème est un contrôleur Xbox connecté à l'ordinateur. Cela semble être une erreur logicielle.
- Appuyez sur les touches Windows + R pour ouvrir l'application «Exécuter».
- Entrez «taskmgr». Cela ouvrira le Gestionnaire des tâches.
- trouvez les différents processus Steam en cours d'exécution et fermez-les un par un.
- Lorsque vous fermez tous les processus, déconnectez le contrôleur du port et fermez toutes les applications ouvertes qui contrôlent l'équipement du contrôleur. Mettez à jour l'écran et passez à l'étape suivante pour désactiver la version bêta de Steam.
- Désactiver la version bêta signifie en fait désactiver les mises à jour avant leur lancement officiel. La phase bêta présente à la fois des avantages et des inconvénients.
- Ouvrez votre client Steam et dans le coin supérieur gauche, vous verrez l'option «Steam». Cliquez dessus et accédez aux paramètres.
- Lorsque vous êtes dans le menu «Paramètres», cliquez sur l'onglet «Compte». Ici, vous verrez l'option «Beta». Assurez-vous que votre client n'est pas en version bêta. Cliquez sur l'option et vous verrez une fenêtre déroulante où vous pouvez sélectionner votre option.
- Sélectionnez l'option «NON - déconnectez tous les programmes bêta». Fermez Steam et ouvrez le Gestionnaire de tâches pour terminer tous les processus Steam. Redémarrez votre ordinateur et ouvrez à nouveau Steam. Si votre client était impliqué dans un programme bêta, il installera des mises à jour avant que vous ne puissiez à nouveau jouer à vos jeux.
Effacer le cache Steam
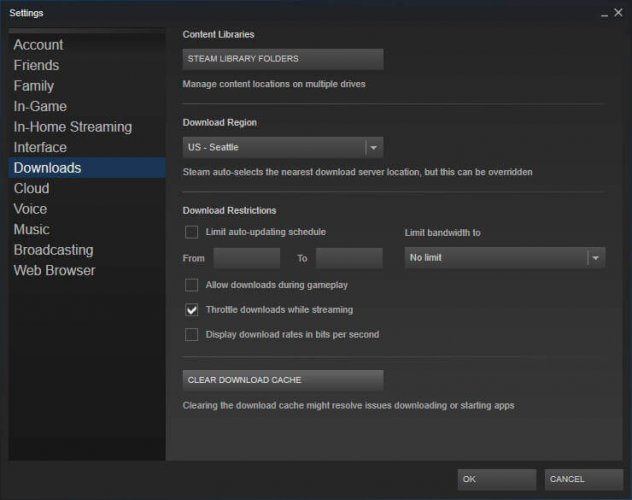
Votre dossier cache contient des fichiers temporaires associés à des jeux ou des programmes de votre bibliothèque. Cependant, Steam peut cesser de répondre si le cache est endommagé.
Pour résoudre ce problème, procédez comme suit:
- Ouvrez votre client Steam et allez dans Paramètres.
- Dans la zone Paramètres, sélectionnez Téléchargements.
- Cliquez maintenant sur Effacer les téléchargements du cache.
- Tu as fini.
Conseil d'expert Cet outil de réparation analyse les référentiels et remplace les fichiers corrompus ou manquants si aucune de ces méthodes n'a fonctionné. Cela fonctionne bien dans la plupart des cas où le problème est dû à la corruption du système. Cet outil optimisera également votre système pour maximiser les performances. Il peut être téléchargé par En cliquant ici

CCNA, développeur Web, dépanneur PC
Je suis un passionné d'informatique et un professionnel de l'informatique. J'ai des années d'expérience derrière moi dans la programmation informatique, le dépannage et la réparation de matériel. Je me spécialise dans le développement Web et la conception de bases de données. J'ai également une certification CCNA pour la conception et le dépannage de réseaux.

