Mise à jour avril 2024: Arrêtez de recevoir des messages d'erreur et ralentissez votre système avec notre outil d'optimisation. Obtenez-le maintenant à ce lien
- Téléchargez et installez l'outil de réparation ici.
- Laissez-le analyser votre ordinateur.
- L'outil va alors répare ton ordinateur.
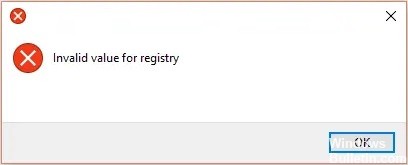
Si vous avez déjà rencontré une situation dans laquelle vous ne pouvez pas ouvrir d'images JPEG sur votre système Windows, vous connaissez peut-être l'erreur « Valeur de registre invalide ». Il s'agit d'une erreur standard du système d'exploitation Windows qui se produit souvent après la mise à niveau de Windows vers une version plus récente.
Par exemple, si vous avez déjà utilisé Windows 8 puis mis à niveau vers Windows 10, vous pouvez rencontrer l'erreur « Valeur de registre non valide » lors de l'ouverture d'images JPEG à l'aide de Windows Photo Viewer.
Dans cet article, nous couvrirons chaque méthode pour prévenir et corriger cette erreur dans votre système d'exploitation Windows.
Quelles sont les causes « Valeur de registre invalide » ?

Cette erreur se produit lorsque vous mettez à jour votre ordinateur ou mettez à jour vos applications sous Windows. Dans ce cas, les entrées de registre d'une version précédente peuvent rester intactes (en fait, elles devraient être automatiquement supprimées). Ces anciennes entrées sont en conflit avec le processus système, vous ne pourrez donc plus voir les photos.
Comment éliminer le message d'erreur « Valeur de registre invalide » ?
Mise à jour d'avril 2024:
Vous pouvez désormais éviter les problèmes de PC en utilisant cet outil, comme vous protéger contre la perte de fichiers et les logiciels malveillants. De plus, c'est un excellent moyen d'optimiser votre ordinateur pour des performances maximales. Le programme corrige facilement les erreurs courantes qui peuvent survenir sur les systèmes Windows - pas besoin d'heures de dépannage lorsque vous avez la solution parfaite à portée de main :
- Étape 1: Télécharger PC Repair & Optimizer Tool (Windows 10, 8, 7, XP, Vista - Certifié Microsoft Gold).
- Étape 2: Cliquez sur “Start scan”Pour rechercher les problèmes de registre Windows pouvant être à l'origine de problèmes avec l'ordinateur.
- Étape 3: Cliquez sur “Tout réparer”Pour résoudre tous les problèmes.
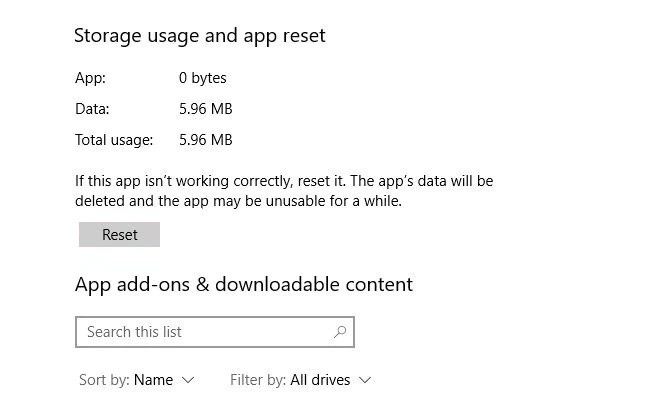
Réinitialiser l'application Photos
- Cliquez avec le bouton droit dans le menu Démarrer et accédez à Applications et fonctionnalités.
- Faites ensuite défiler jusqu'à « Photos » et cliquez dessus, puis sur « Options avancées » et sur « Réinitialiser » dans la fenêtre suivante.
- Cela effacera toutes les données de l'application Photos, y compris les préréglages d'image ou les paramètres enregistrés, et restaurera l'état d'origine.
Effectuer une mise à jour du pilote

- Ouvrez les paramètres.
- Cliquez sur Mise à jour et sécurité.
- Cliquez sur Windows Update.
- Cliquez sur Rechercher les mises à jour.
Mise à jour de la visionneuse de photos Windows
- Appuyez sur la touche Windows de votre clavier, puis tapez « Mettre à jour » dans la zone de recherche et appuyez sur Entrée.
- Cliquez sur l'icône Windows Update, puis sur « Rechercher les mises à jour ».
- Si l'icône de la visionneuse de photos s'affiche une fois la recherche des mises à jour Windows terminée, cochez la case à côté.
- Cliquez ensuite sur « Installer les mises à jour » pour installer les mises à jour de Photo Viewer.
- Si vous êtes invité à redémarrer votre ordinateur, enregistrez votre travail, fermez tous les programmes ouverts, puis cliquez sur « Redémarrer ».
Effectuer une analyse SFC

- Dans la zone de recherche, tapez Invite de commandes ou cmd.
- Cliquez avec le bouton droit sur Invite de commandes.
- Cliquez sur Exécuter en tant qu'administrateur.
- Dans la fenêtre d'invite de commandes, tapez sfc / scannow et appuyez sur Entrée.
Conseil d'expert Cet outil de réparation analyse les référentiels et remplace les fichiers corrompus ou manquants si aucune de ces méthodes n'a fonctionné. Cela fonctionne bien dans la plupart des cas où le problème est dû à la corruption du système. Cet outil optimisera également votre système pour maximiser les performances. Il peut être téléchargé par En cliquant ici
Foire aux Questions
Comment corriger le message d'erreur « Valeur invalide pour le registre » ?
- Appuyez simultanément sur les touches Windows et X, puis sélectionnez Panneau de configuration.
- Cliquez sur Dépannage.
- Cliquez sur l'option Afficher tout sur le côté gauche de la fenêtre.
- Cliquez sur l'option Maintenance du système.
- Cliquez sur Suivant et suivez les instructions à l'écran.
Comment éliminer le message « Valeur invalide pour le registre » lors de la visualisation d'images ?
- Allez dans Démarrer -> Paramètres -> Système -> Applications et fonctionnalités. Cliquez sur "Microsoft Photos." Une boîte apparaîtra. Sélectionnez "Paramètres avancés".
- Cliquez sur le bouton "Réinitialiser". Ce processus peut prendre un certain temps ; lorsqu'il est terminé, redémarrez votre ordinateur. Vérifiez si vous avez corrigé l'erreur.
Comment corriger les erreurs de registre dans Windows 10 ?
- Effectuez un contrôle SFC.
- Effectuez une vérification DISM.
- Effectuez une restauration du système.
- Réinitialisez vos paramètres Windows 10.
- Effectuez une récupération automatique du démarrage.
- Effectuez la récupération de mise à jour sur site de Windows 10.


