Mise à jour avril 2024: Arrêtez de recevoir des messages d'erreur et ralentissez votre système avec notre outil d'optimisation. Obtenez-le maintenant à ce lien
- Téléchargez et installez l'outil de réparation ici.
- Laissez-le analyser votre ordinateur.
- L'outil va alors répare ton ordinateur.
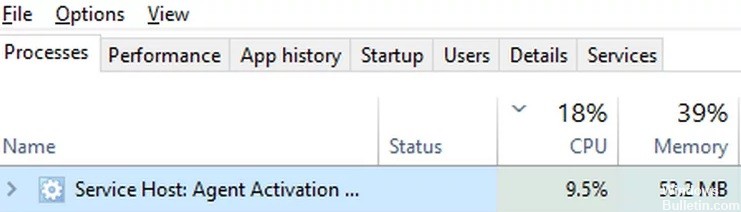
L'utilisation élevée de la mémoire est une condition dans laquelle l'utilisation de la RAM, de la ROM ou du cache sur les ordinateurs Windows atteint des niveaux extrêmement élevés. L'erreur d'utilisation élevée de la mémoire dans Windows 10 est liée à la RAM et à la mémoire virtuelle.
Si une erreur de mémoire élevée se produit sur un PC, il se bloque lors de l'exécution d'un programme et affiche un message d'erreur indiquant que l'ordinateur manque de mémoire.
Cet article de dépannage parlera de la consommation élevée de processeur et de mémoire de l'exécution de l'activation de l'agent_15831 sur votre PC Windows.
Pourquoi Agent Activation Runtime_15831 consomme-t-il beaucoup de CPU et de mémoire ?

- Ce problème peut se produire si le service d'exécution d'activation de l'agent est dans un état d'erreur ou n'est pas en cours d'exécution.
- Le problème d'exécution de l'activation de l'agent peut se produire lorsque Cortana est constamment appelé par le service d'activation de l'agent.
- L'exécution de l'activation de l'agent peut entraîner une utilisation élevée du processeur lorsque le service audio de votre système est dans un état d'erreur, car Cortana (l'exécution appelle Cortana) dépend du service audio.
- L'utilisation élevée du processeur par le Runt d'activation de l'agent peut être causée par un pilote audio corrompu sur votre système, car il est requis pour Cortana (le processus que le Runt appelle constamment).
Comment résoudre Agent Activation Runtime_15831 Utilisation élevée du processeur et de la mémoire ?
Mise à jour d'avril 2024:
Vous pouvez désormais éviter les problèmes de PC en utilisant cet outil, comme vous protéger contre la perte de fichiers et les logiciels malveillants. De plus, c'est un excellent moyen d'optimiser votre ordinateur pour des performances maximales. Le programme corrige facilement les erreurs courantes qui peuvent survenir sur les systèmes Windows - pas besoin d'heures de dépannage lorsque vous avez la solution parfaite à portée de main :
- Étape 1: Télécharger PC Repair & Optimizer Tool (Windows 10, 8, 7, XP, Vista - Certifié Microsoft Gold).
- Étape 2: Cliquez sur “Start scan”Pour rechercher les problèmes de registre Windows pouvant être à l'origine de problèmes avec l'ordinateur.
- Étape 3: Cliquez sur “Tout réparer”Pour résoudre tous les problèmes.
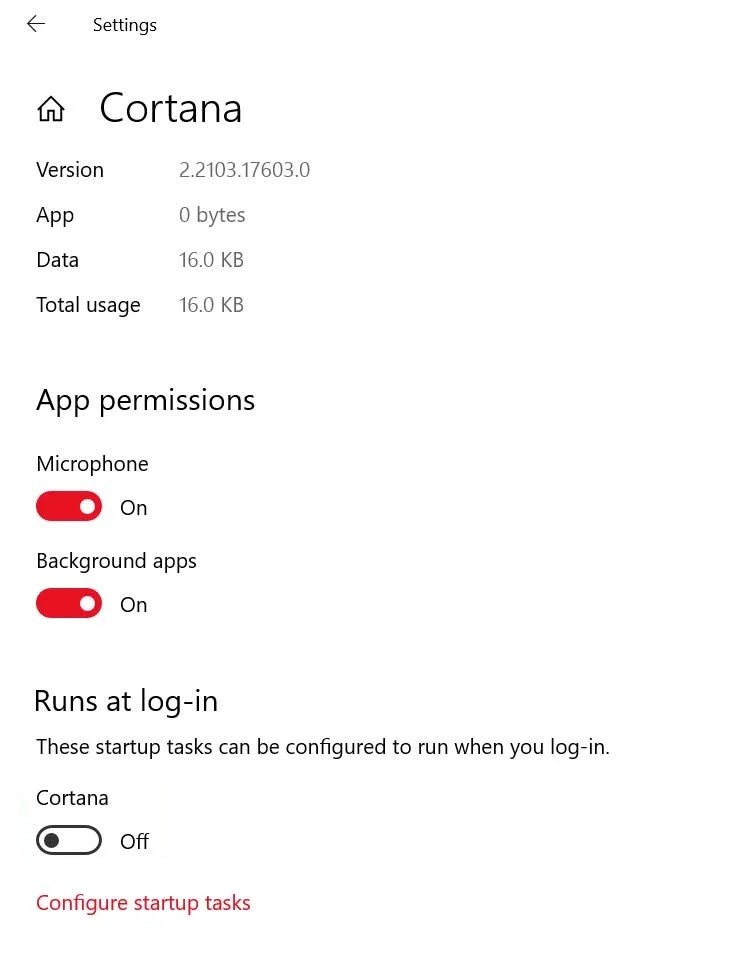
Éteignez Cortana
- Appuyez sur Windows + X pour ouvrir le menu Démarrage rapide.
- Cliquez sur Gestionnaire des tâches -> Cliquez sur l'onglet Démarrer.
- Sélectionnez Cortana dans la liste -> Cliquez sur Désactiver.
- Cliquez maintenant sur le menu Démarrer -> Entrez Cortana.
- Accédez à Paramètres de l'application -> Désactiver Cortana à partir de l'option Exécuter à la connexion.
- Assurez-vous de redémarrer votre ordinateur pour que les modifications prennent effet.
Réinstallation des pilotes audio
- Accédez au site Web du fabricant respectif et téléchargez le dernier fichier de pilote audio sur votre ordinateur.
- Appuyez ensuite sur Windows + X pour ouvrir le menu de démarrage rapide.
- Sélectionnez Gestionnaire de périphériques dans la liste -> Double-cliquez sur Contrôleurs audio, vidéo et jeu.
- Cliquez avec le bouton droit sur le périphérique audio -> Sélectionnez Désinstaller le périphérique.
- Assurez-vous que la case Désinstaller le logiciel du pilote pour ce périphérique est cochée.
- Cliquez ensuite à nouveau sur le bouton Désinstaller pour terminer le processus.
- Installez ensuite le dernier fichier de pilote audio téléchargé.
- Redémarrez votre ordinateur pour appliquer les modifications et vérifier le problème.
Désactivation de l'agent d'activation du service d'exécution
- Appuyez sur Windows + R pour ouvrir la boîte de dialogue Exécuter.
- Tapez ensuite services.MSC et appuyez sur Entrée pour ouvrir les services.
- Si UAC est invité, cliquez sur Oui pour autoriser l'accès.
- Recherchez le service d'exécution d'activation de l'agent dans la liste.
- Double-cliquez dessus pour ouvrir ses propriétés.
- Sélectionnez Désactivé comme type de démarrage.
- Cliquez ensuite sur Suspendre pour arrêter le service.
- Cliquez sur Appliquer pour enregistrer les modifications -> Sélectionnez OK et redémarrez votre ordinateur.
Conseil d'expert Cet outil de réparation analyse les référentiels et remplace les fichiers corrompus ou manquants si aucune de ces méthodes n'a fonctionné. Cela fonctionne bien dans la plupart des cas où le problème est dû à la corruption du système. Cet outil optimisera également votre système pour maximiser les performances. Il peut être téléchargé par En cliquant ici
Foire aux Questions
Comment puis-je me débarrasser du runtime d'activation de l'agent ?
- Appuyez sur la touche Windows et tapez : Services dans le champ de recherche.
- Cliquez ensuite avec le bouton droit sur le service d'exécution d'activation de l'agent.
- Sélectionnez ensuite Propriétés et changez le type de démarrage en Désactivé.
- Cliquez ensuite sur Arrêter et appliquez les modifications.
Puis-je désactiver la fonctionnalité d'exécution de l'activation de l'agent ?
Oui, désactivez d'abord Cortana dans vos applications de lancement (vous pouvez le faire depuis l'onglet "Lancer" du Gestionnaire des tâches). Puis dans l'application Services. (les services peuvent être ouverts via l'onglet "Services" du Gestionnaire des tâches) faites un clic droit sur "Agent Activation Runtime_xxxxx". (xxxx sont des lettres et des chiffres aléatoires), puis cliquez sur Arrêter.
Que fait le runtime d'activation de l'agent ?
L'exécution du runtime d'activation de l'agent peut entraîner une utilisation élevée du processeur si le service audio de votre système est dans un état d'erreur, car Cortana (l'exécution appelle Cortana) dépend du service audio. Dans ce contexte, désactiver temporairement le service audio puis le réactiver peut régler le problème et ainsi le résoudre.


