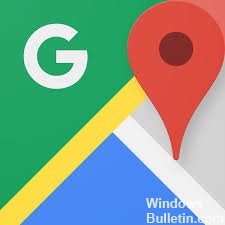Mise à jour avril 2024: Arrêtez de recevoir des messages d'erreur et ralentissez votre système avec notre outil d'optimisation. Obtenez-le maintenant à ce lien
- Téléchargez et installez l'outil de réparation ici.
- Laissez-le analyser votre ordinateur.
- L'outil va alors répare ton ordinateur.
Google Maps est un excellent service de navigation et Google veille à ce que l'application fonctionne parfaitement pour tous les utilisateurs. Malgré tous les efforts déployés, rien n’est parfait, ce qui signifie que des problèmes se posent de temps en temps. Certains utilisateurs ont signalé des problèmes liés à Google Maps qu’ils ont remarqués sur leur PC.
Ajouter un site Web Google
1) Démarrez Internet Explorer.
2) Accédez à Google Maps, connectez-vous à votre compte Google si vous n'êtes pas connecté et que la carte disparaît.
3) Cliquez sur l'icône de vitesse et sélectionnez Paramètres d'affichage de compatibilité.
4) google.com (ou google.com.au, etc., selon ce que vous utilisez pour Google Maps) devrait apparaître dans la zone de texte sous Ajouter ce site. Sinon, écrivez-le.
5) Cliquez sur Ajouter.
6) Cliquez sur Fermer.
7) La page Google Maps est rechargée et les erreurs sont signalées. C'est ce à quoi nous nous attendons, alors ne vous inquiétez pas.
8) Cliquez à nouveau sur l’icône de vitesse et sélectionnez Paramètres d’affichage de compatibilité.
9) Cliquez sur google.com (ou google.com.au, etc.) comme indiqué dans la zone de texte des sites Web que vous avez ajoutés à la vue Compatibilité.
10) Cliquez sur Supprimer.
11) Cliquez sur Fermer.
12) La page Google Maps doit être rechargée et le problème résolu.
Mise à jour d'avril 2024:
Vous pouvez désormais éviter les problèmes de PC en utilisant cet outil, comme vous protéger contre la perte de fichiers et les logiciels malveillants. De plus, c'est un excellent moyen d'optimiser votre ordinateur pour des performances maximales. Le programme corrige facilement les erreurs courantes qui peuvent survenir sur les systèmes Windows - pas besoin d'heures de dépannage lorsque vous avez la solution parfaite à portée de main :
- Étape 1: Télécharger PC Repair & Optimizer Tool (Windows 10, 8, 7, XP, Vista - Certifié Microsoft Gold).
- Étape 2: Cliquez sur “Start scan”Pour rechercher les problèmes de registre Windows pouvant être à l'origine de problèmes avec l'ordinateur.
- Étape 3: Cliquez sur “Tout réparer”Pour résoudre tous les problèmes.
Réinitialiser Google Chrome
Pour réinitialiser votre Google Chrome paramètres, suivez les étapes ci-dessous:
- Les paramètres de votre navigateur peuvent être la véritable raison pour laquelle Google Maps ne fonctionne pas correctement. Vous pouvez résoudre ce problème en réinitialisant Google Chrome à la valeur par défaut. C'est très facile à faire et cela ne prendra que quelques minutes.
- Accédez à l'onglet Paramètres, puis faites défiler et cliquez sur Avancé. Vous devriez trouver les paramètres de réinitialisation sous Réinitialiser et nettoyer. Appuyez sur le bouton de réinitialisation.
Conseil d'expert Cet outil de réparation analyse les référentiels et remplace les fichiers corrompus ou manquants si aucune de ces méthodes n'a fonctionné. Cela fonctionne bien dans la plupart des cas où le problème est dû à la corruption du système. Cet outil optimisera également votre système pour maximiser les performances. Il peut être téléchargé par En cliquant ici

CCNA, développeur Web, dépanneur PC
Je suis un passionné d'informatique et un professionnel de l'informatique. J'ai des années d'expérience derrière moi dans la programmation informatique, le dépannage et la réparation de matériel. Je me spécialise dans le développement Web et la conception de bases de données. J'ai également une certification CCNA pour la conception et le dépannage de réseaux.