Mise à jour avril 2024: Arrêtez de recevoir des messages d'erreur et ralentissez votre système avec notre outil d'optimisation. Obtenez-le maintenant à ce lien
- Téléchargez et installez l'outil de réparation ici.
- Laissez-le analyser votre ordinateur.
- L'outil va alors répare ton ordinateur.
TeamViewer s'est révélé être un bon logiciel de temps en temps. Cependant, de nombreux utilisateurs l'utilisent depuis la version 5 jusqu'à la dernière version v12 sous Linux, OSX et bien sûr sous Windows.
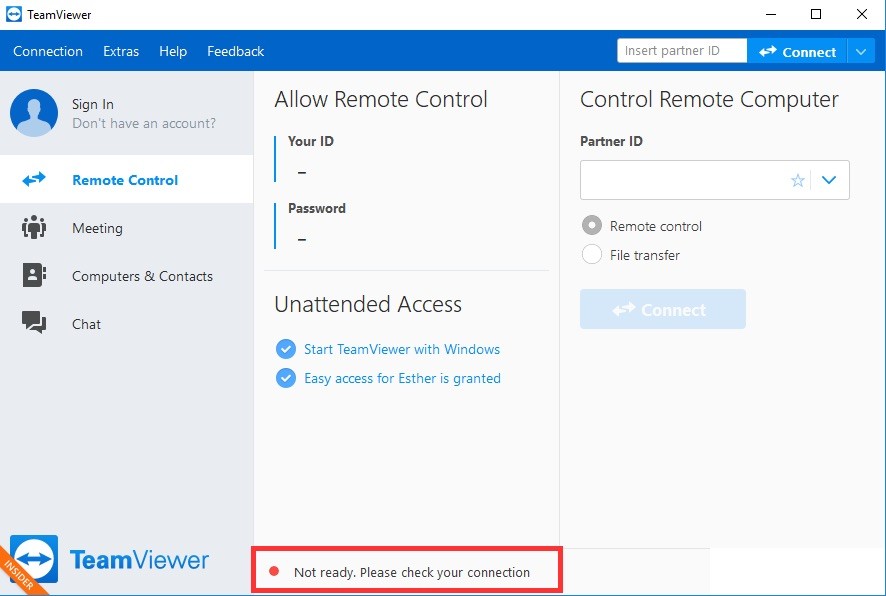
Utilisateurs sous Windows 7 64bit, TeamViewer v12 a refusé de se connecter à son backend. l'erreur:
Pas prêt. S'il vous plaît vérifier votre connexion.
Supprimer TeamViewer du fichier Hosts
Il est très probable que l'entrée TeamViewer dans le fichier hosts de votre ordinateur ait été corrompue. Il peut afficher des adresses et des données complètement incorrectes et nous vous recommandons de supprimer cette entrée. Une fois que vous l'avez rouvert, l'entrée sera recréée et nous espérons que le problème ne se reproduira plus!
Mise à jour d'avril 2024:
Vous pouvez désormais éviter les problèmes de PC en utilisant cet outil, comme vous protéger contre la perte de fichiers et les logiciels malveillants. De plus, c'est un excellent moyen d'optimiser votre ordinateur pour des performances maximales. Le programme corrige facilement les erreurs courantes qui peuvent survenir sur les systèmes Windows - pas besoin d'heures de dépannage lorsque vous avez la solution parfaite à portée de main :
- Étape 1: Télécharger PC Repair & Optimizer Tool (Windows 10, 8, 7, XP, Vista - Certifié Microsoft Gold).
- Étape 2: Cliquez sur “Start scan”Pour rechercher les problèmes de registre Windows pouvant être à l'origine de problèmes avec l'ordinateur.
- Étape 3: Cliquez sur “Tout réparer”Pour résoudre tous les problèmes.
- Accédez à l'emplacement C >> Windows >> System32 >> Driver >> Etc en y accédant après avoir ouvert l'explorateur de fichiers. Cliquez d'abord sur Ce PC ou Poste de travail sur le côté gauche de la page pour trouver et ouvrir votre disque dur C local.
- Si vous ne pouvez pas voir le dossier Windows, vous devrez peut-être activer l'option permettant d'afficher les fichiers et dossiers cachés. Cliquez sur l'onglet Affichage dans le menu principal de l'explorateur de fichiers et sélectionnez l'option Afficher / Masquer.
- Cochez la case Éléments masqués dans l'explorateur de fichiers pour afficher les fichiers cachés et enregistrer ce paramètre jusqu'à ce que vous le changiez à nouveau.
- Recherchez le fichier Hosts dans le dossier Etc, cliquez dessus avec le bouton droit de la souris et choisissez Ouvrir avec le bloc-notes. Utilisez Ctrl + F et assurez-vous de saisir «teamviewer» dans le champ Rechercher quoi avant de cliquer sur Recherche suivante.
- Dans le fichier, recherchez la section TeamViewer. Il doit commencer par «#TeamViewer» et assurez-vous que vous sélectionnez tout ce qui va avec, faites un clic droit sur la sélection et sélectionnez le bouton Supprimer dans le menu contextuel.
- Cliquez sur Fichier >> Enregistrer pour enregistrer les modifications ou utilisez la combinaison de touches Ctrl + S. Quittez le Bloc-notes et redémarrez votre ordinateur. Vérifiez si le problème vient de TeamViewer «Not Ready. Message d'erreur «Check Connection»!
Vérifiez vos paramètres de proxy
Si vous n'utilisez pas de proxy ou de pare-feu, mais que vous rencontrez toujours un problème de connexion, vous devrez peut-être modifier vos paramètres Internet. Après avoir vérifié qu'aucun proxy ne fonctionne, accédez à Panneau de configuration> Réseau et Internet> Options Internet> Connexions> Paramètres LAN et désactivez toutes les options.

Changer votre adresse DNS
Les utilisateurs ont dit qu'ils pouvaient résoudre le problème en changeant simplement le DNS fourni par votre FAI (fournisseur d'accès Internet) et en commençant à en utiliser un autre. Il peut s'agir d'un DNS d'un ordinateur sur lequel le problème n'existe pas, mais de nombreux utilisateurs ont simplement utilisé le DNS de Google pour résoudre le problème.
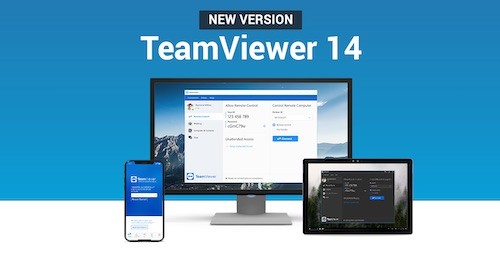
Réparer TeamViewer sur Windows 10
Si le problème persiste et que votre système Windows 10 est concerné, nous avons plusieurs solutions supplémentaires que vous pouvez essayer. Pour plus d'informations, consultez ce guide de dépannage. N'oubliez pas de lancer une analyse antivirus complète du système, car les logiciels malveillants peuvent également vous empêcher d'ouvrir certaines applications et certains programmes. Notez que votre programme antivirus peut parfois bloquer Teamviewer.
Par conséquent, suivez les suggestions ci-dessus pour résoudre votre problème. Problèmes Teamviewer sous Windows 8.1, 10 ou Windows 7. Même si vous avez des questions sur cet article, veuillez utiliser la section commentaires ci-dessous pour nous le faire savoir.
Conseil d'expert Cet outil de réparation analyse les référentiels et remplace les fichiers corrompus ou manquants si aucune de ces méthodes n'a fonctionné. Cela fonctionne bien dans la plupart des cas où le problème est dû à la corruption du système. Cet outil optimisera également votre système pour maximiser les performances. Il peut être téléchargé par En cliquant ici

CCNA, développeur Web, dépanneur PC
Je suis un passionné d'informatique et un professionnel de l'informatique. J'ai des années d'expérience derrière moi dans la programmation informatique, le dépannage et la réparation de matériel. Je me spécialise dans le développement Web et la conception de bases de données. J'ai également une certification CCNA pour la conception et le dépannage de réseaux.

