Mise à jour avril 2024: Arrêtez de recevoir des messages d'erreur et ralentissez votre système avec notre outil d'optimisation. Obtenez-le maintenant à ce lien
- Téléchargez et installez l'outil de réparation ici.
- Laissez-le analyser votre ordinateur.
- L'outil va alors répare ton ordinateur.
Le refroidissement du système est un composant important pour un fonctionnement PC sans problème. Un chauffage incontrôlé des pièces peut endommager le matériel et éventuellement détruire le PC. Le refroidissement du système Windows 10 garantit que la partie PC ne chauffe pas plus que la valeur spécifiée. Le refroidissement du système Windows est de deux types, appelé refroidissement actif ou refroidissement passif. Pour répondre plus efficacement à la stratégie de refroidissement du système, vous trouverez plus de détails dans la section appropriée de cet article.
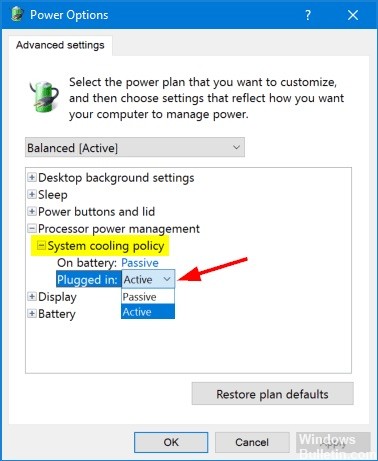
La stratégie de refroidissement du système vous permet de spécifier le mode de refroidissement que vous souhaitez utiliser pour votre ordinateur Windows, pour lequel vous avez deux options: Actif et Passif.
- Le paramètre Actif augmente la vitesse du ventilateur avant que le processeur ne passe en mode de refroidissement principal. Pour optimiser les performances, définissez la stratégie de refroidissement du système sur Active.
- Le réglage passif ralentit la processeur avant que la vitesse du ventilateur augmente. Si le ventilateur fonctionne en permanence et que vous souhaitez le rendre plus silencieux, vous pouvez choisir le mode passif.
Manières de modifier la stratégie de refroidissement du système pour votre plan d'alimentation dans Windows 10
Mise à jour d'avril 2024:
Vous pouvez désormais éviter les problèmes de PC en utilisant cet outil, comme vous protéger contre la perte de fichiers et les logiciels malveillants. De plus, c'est un excellent moyen d'optimiser votre ordinateur pour des performances maximales. Le programme corrige facilement les erreurs courantes qui peuvent survenir sur les systèmes Windows - pas besoin d'heures de dépannage lorsque vous avez la solution parfaite à portée de main :
- Étape 1: Télécharger PC Repair & Optimizer Tool (Windows 10, 8, 7, XP, Vista - Certifié Microsoft Gold).
- Étape 2: Cliquez sur “Start scan”Pour rechercher les problèmes de registre Windows pouvant être à l'origine de problèmes avec l'ordinateur.
- Étape 3: Cliquez sur “Tout réparer”Pour résoudre tous les problèmes.
Modifier la gestion de l'alimentation du processeur dans la stratégie de refroidissement du système dans les options d'alimentation
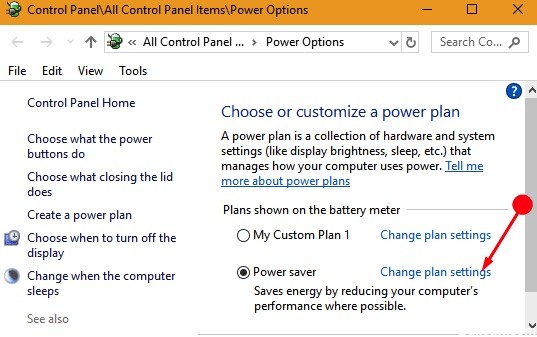
Étape 1 - Tapez le panneau de configuration dans la zone de recherche Cortana et sélectionnez-le dans la zone des meilleurs résultats.
Ou, si vous voulez aller directement aux options énergétiques, allez dans une autre direction. Cliquez sur le bouton Démarrer, tapez le plan énergétique et, quand il apparaît, cliquez sur Sélectionner un plan énergétique.
Étape 2 - De cette façon, vous devez d'abord accéder aux options d'alimentation avancées. Par conséquent, sélectionnez Modifier les paramètres du plan près du tableau des fonctions.
Étape 3 - Cliquez sur le lien Modifier les paramètres d'alimentation avancés en bas de la fenêtre.
Étape 4 - Les paramètres avancés de la boîte de dialogue Options d'alimentation s'affichent pour que vous puissiez double-cliquer sur la gestion de l'alimentation du processeur pour l'étendre. À l'avenir, double-cliquez sur Politique de refroidissement du système pour afficher les autres fonctionnalités de cette option.
Étape 5 - Double-cliquez à nouveau sur On Battery pour trouver un menu déroulant. Dans la liste déroulante, sélectionnez Actif ou Passif, selon le cas. Continuez ensuite avec l'option Branché.
Étape 6 - Lorsque le processus est terminé, choisissez Appliquer, puis cliquez sur le bouton OK en bas du champ. Décochez ensuite la case si la sélection est enregistrée.
Modifier la stratégie de refroidissement du système pour le processeur avec powercfg

- Ouvrir une nouvelle invite de commande
- Pour définir «Branché» sur «Passif», saisissez la commande suivante: powercfg / SETACVALUEINDEX SCHEME_CURRENT 54533251-82be-4824-96c1-47b60b740d00 94d3a615-a899-4ac5-ae2b-e4d8f634367f 0
- Pour définir «Branché» sur «Actif»: powercfg / SETACVALUEINDEX SCHEME_CURRENT 54533251-82be-4824-96c1-47b60b740d00 94d3a615-a899-4ac5-ae2b-e4d8f634367f 1
- Réglez «Sur batterie» sur «Passif»: powercfg / SETDCVALUEINDEX SCHEME_CURRENT 54533251-82be-4824-96c1-47b60b740d00 94d3a615-a899-4ac5-ae2b-e4d8f634367f 0
- Réglez «Sur batterie» sur «Actif»: powercfg / SETDCVALUEINDEX SCHEME_CURRENT 54533251-82be-4824-96c1-47b60b740d00 94d3a615-a899-4ac5-ae2b-e4d8f634367f 1
CONCLUSION
J'espère que ces étapes et explications vous ont aidé à comprendre le système actif et passif et à comprendre comment modifier la stratégie de refroidissement du processeur.
Conseil d'expert Cet outil de réparation analyse les référentiels et remplace les fichiers corrompus ou manquants si aucune de ces méthodes n'a fonctionné. Cela fonctionne bien dans la plupart des cas où le problème est dû à la corruption du système. Cet outil optimisera également votre système pour maximiser les performances. Il peut être téléchargé par En cliquant ici

CCNA, développeur Web, dépanneur PC
Je suis un passionné d'informatique et un professionnel de l'informatique. J'ai des années d'expérience derrière moi dans la programmation informatique, le dépannage et la réparation de matériel. Je me spécialise dans le développement Web et la conception de bases de données. J'ai également une certification CCNA pour la conception et le dépannage de réseaux.

