Mis à jour en mai 2024: Arrêtez de recevoir des messages d'erreur et ralentissez votre système avec notre outil d'optimisation. Obtenez-le maintenant à ce lien
- Téléchargez et installez l'outil de réparation ici.
- Laissez-le analyser votre ordinateur.
- L'outil va alors répare ton ordinateur.
Presque toutes les actions Windows 10 sont accompagnées de son, en particulier sur les ordinateurs portables. Que faire si vous remarquez un retard notable dans ce son? Je ne parle pas d'un délai d'une minute, mais d'un délai remarquable pouvant durer une à deux secondes. Si tel est le cas, dans cet article, nous vous proposons une solution vous permettant de corriger les retards du son sur un PC Windows 10.

Problèmes audio sous Windows 10
Il existe un certain nombre de symptômes, mais les problèmes audio les plus courants et les plus gênants qui peuvent être résolus avec ce manuel sont les suivants:
- Après une période de silence, la reproduction du son prend entre une et deux secondes. L'invite Windows 10 UAC en est un bon exemple. Elle permet d'afficher la boîte de message sans que la chose correspondante ne soit lue avant une seconde. Ceci peut être facilement vérifié en cliquant sur l’icône audio dans la barre des tâches et en modifiant le volume: Si la notification audio indiquant le niveau de volume à jouer prend plus de 100 ms, vous êtes probablement affecté par ce problème.
- Garbling la première demi-seconde de la sortie audio après une période de silence.
- L'audio et la vidéo ne sont synchronisés dans aucune application ou clip vidéo.
Mise à jour de mai 2024:
Vous pouvez désormais éviter les problèmes de PC en utilisant cet outil, comme vous protéger contre la perte de fichiers et les logiciels malveillants. De plus, c'est un excellent moyen d'optimiser votre ordinateur pour des performances maximales. Le programme corrige facilement les erreurs courantes qui peuvent survenir sur les systèmes Windows - pas besoin d'heures de dépannage lorsque vous avez la solution parfaite à portée de main :
- Étape 1: Télécharger PC Repair & Optimizer Tool (Windows 10, 8, 7, XP, Vista - Certifié Microsoft Gold).
- Étape 2: Cliquez sur “Start scan”Pour rechercher les problèmes de registre Windows pouvant être à l'origine de problèmes avec l'ordinateur.
- Étape 3: Cliquez sur “Tout réparer”Pour résoudre tous les problèmes.
Lancer le dépannage de la lecture du son

Commençons par l'exécution de la recherche intégrée des problèmes sonores. Windows 10 est livré avec un certain nombre de résolveurs de problèmes spéciaux, dont l'un traite problèmes audio. Cela inclut les problèmes de lecture rencontrés par de nombreux utilisateurs, tels que la distorsion du son, les retards ou même l’absence totale de son système.
Après son exécution, le dépanneur devrait soit résoudre le problème, soit au moins vous montrer les causes du retard audio.
Pour résoudre les problèmes de lecture audio dans Windows 10:
- Cliquez avec le bouton droit sur Démarrer, puis ouvrez Paramètres.
- Sélectionnez Mise à jour et sécurité.
- Dans le volet de gauche, sélectionnez Dépannage.
- Développez le dépanneur pour la lecture audio, puis cliquez sur Exécuter le dépanneur.
Redémarrez le service audio Windows
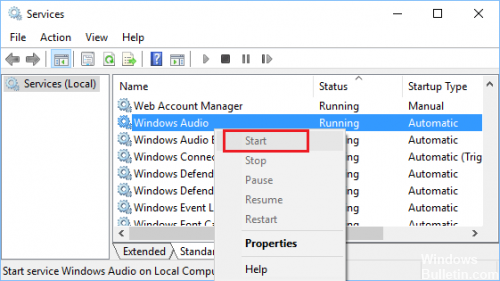
Une des raisons pour lesquelles vous rencontrez des retards sonores est un problème avec le service audio Windows. Vous pouvez essayer de le redémarrer pour résoudre le problème. Pour ce faire, procédez comme suit:
- Appuyez sur Windows + R sur votre clavier. Cela devrait ouvrir la boîte de dialogue Exécuter.
- Tapez maintenant «services.msc» (sans guillemets). Cliquez sur OK.
- Lorsque vous êtes invité à autoriser l'application, cliquez sur Oui.
- Faites défiler la liste jusqu'à trouver Windows Audio. Cliquez avec le bouton droit de la souris et sélectionnez Propriétés dans les options.
- Allez à l'onglet Général.
- Si vous remarquez que le service ne fonctionne pas, cliquez sur le bouton Démarrer pour l'activer.
- Cliquez ensuite sur la liste déroulante en regard de Type de démarrage, puis sélectionnez Automatiquement dans la liste.
- Cliquez sur l'onglet Restauration.
- Sélectionnez Redémarrer le service dans la liste déroulante en regard de Premier échec.
- Enregistrez les modifications en cliquant sur OK.
- Dans la fenêtre Services, recherchez le créateur de périphériques audio Windows. Répétez les mêmes étapes jusqu'à atteindre cette entrée.
- Redémarrez votre ordinateur.
Changer les propriétés audio
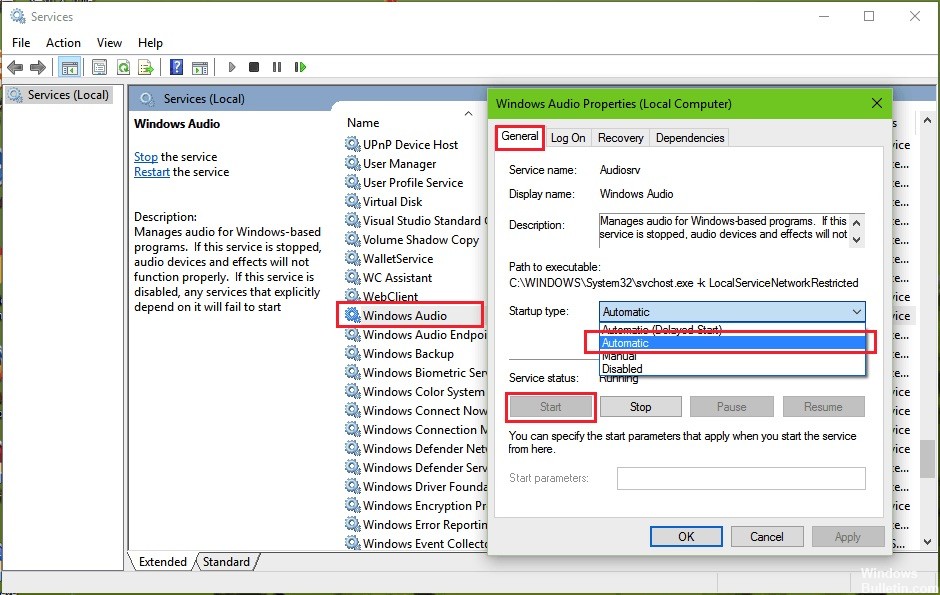
- Faites défiler la liste et trouvez Windows Audio dans la liste.
- Double-cliquez pour afficher la boîte de dialogue Propriétés audio Windows.
- Sélectionnez l'onglet Général.
- Si le service est désactivé, cliquez sur le bouton Démarrer pour l'activer.
- Dans la liste des types de démarrage, sélectionnez Automatique.
- Sélectionnez l'onglet Restaurer.
- Sélectionnez Redémarrer le service dans la liste des premières erreurs. La même chose s'applique aux deux listes suivantes.
- Cliquez sur le bouton OK.
Réinstallation ou réinitialisation des pilotes audio

Je vous suggère de suivre les étapes suivantes pour désinstaller le pilote audio.
- Cliquez avec le bouton droit sur le bouton Démarrer, puis cliquez sur Gestionnaire de périphériques.
- Développez les contrôleurs audio, vidéo et de jeu à partir de la fenêtre.
- Cliquez avec le bouton droit sur le pilote Realtek High Definition Audio et sélectionnez Propriétés.
- Cliquez sur l'onglet Pilotes, puis sur Désinstaller.
- Redémarrez votre ordinateur et les pilotes seront automatiquement installés sur votre Windows 10.
Si le problème persiste, je vous recommande de télécharger et d'installer les derniers pilotes audio en mode de compatibilité pour le site Web du fabricant et de vérifier qu'ils sont compatibles avec votre ordinateur.
Conseil d'expert Cet outil de réparation analyse les référentiels et remplace les fichiers corrompus ou manquants si aucune de ces méthodes n'a fonctionné. Cela fonctionne bien dans la plupart des cas où le problème est dû à la corruption du système. Cet outil optimisera également votre système pour maximiser les performances. Il peut être téléchargé par En cliquant ici

CCNA, développeur Web, dépanneur PC
Je suis un passionné d'informatique et un professionnel de l'informatique. J'ai des années d'expérience derrière moi dans la programmation informatique, le dépannage et la réparation de matériel. Je me spécialise dans le développement Web et la conception de bases de données. J'ai également une certification CCNA pour la conception et le dépannage de réseaux.

