Mise à jour avril 2024: Arrêtez de recevoir des messages d'erreur et ralentissez votre système avec notre outil d'optimisation. Obtenez-le maintenant à ce lien
- Téléchargez et installez l'outil de réparation ici.
- Laissez-le analyser votre ordinateur.
- L'outil va alors répare ton ordinateur.
Si vous recherchez le meilleur moyen de corriger l'erreur 0xC1900101 - 0x20017, vous êtes au bon endroit - nous savons à quel point ce problème est intimidant et nous avons fait de notre mieux pour créer une liste complète de solutions éprouvées à ce problème.
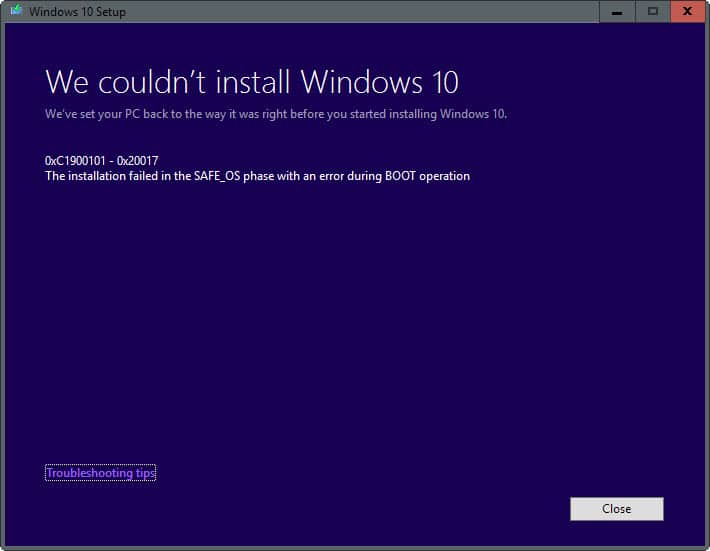
La réception d'un message indiquant que l'installation de la phase SAFE_OS a échoué avec une erreur lors du processus BOOT lors de la mise à niveau ou de l'installation vers Windows 10 est évidemment une expérience très indésirable. L'erreur se produit en fait au moment de la joie, tout comme l'installation de Win 10 atteint 100% et échoue le processus.
Cette erreur est assez difficile à expliquer car il est impossible d'indiquer clairement la cause de ce problème : périphériques défectueux, mauvais pilotes, entrées de registre défectueuses, paramètres système incorrects, matériel défectueux, problèmes PC et BIOS sont la liste des auteurs possibles. Cela signifie que vous devez suivre les méthodes suivantes et essayer chacune d'entre elles. Nous espérons que votre aventure de rétablissement ne prendra pas trop de temps, car votre triomphe est peut-être imminent.
Message d'erreur:
«Code 80070652
0X800Y70004-0X2000D
L'installation a échoué dans la phase SAFE-OS avec une erreur lors de l'opération MIGRATE_DATA. »
Si vous obtenez également «Nous n'avons pas pu installer Windows 10 (0x8007002C - 0x400D). L'installation a échoué dans la phase Second_Boot avec une erreur lors de l'erreur «Opération Migrate-Data», voici la solution pour une mise à niveau réussie vers Windows 10 sans l'erreur.
Correction de Safe_OS lors d'une erreur de fonctionnement BOOT
Utilisez le mode sans échec pour résoudre le problème.
Le mode sans échec est une option de dépannage de Windows qui démarre votre ordinateur dans un état restreint. Seuls les fichiers et pilotes de base requis pour exécuter Windows sont lancés. Le mot Mode sans échec apparaît dans les coins de votre écran pour déterminer le mode de surveillance que vous utilisez.
Mise à jour d'avril 2024:
Vous pouvez désormais éviter les problèmes de PC en utilisant cet outil, comme vous protéger contre la perte de fichiers et les logiciels malveillants. De plus, c'est un excellent moyen d'optimiser votre ordinateur pour des performances maximales. Le programme corrige facilement les erreurs courantes qui peuvent survenir sur les systèmes Windows - pas besoin d'heures de dépannage lorsque vous avez la solution parfaite à portée de main :
- Étape 1: Télécharger PC Repair & Optimizer Tool (Windows 10, 8, 7, XP, Vista - Certifié Microsoft Gold).
- Étape 2: Cliquez sur “Start scan”Pour rechercher les problèmes de registre Windows pouvant être à l'origine de problèmes avec l'ordinateur.
- Étape 3: Cliquez sur “Tout réparer”Pour résoudre tous les problèmes.
- Pour utiliser une option de démarrage en toute sécurité, procédez comme suit:
- Appuyez sur le bouton Windows + R.
- Exécuter s'ouvre, tapez msconfig et appuyez sur Entrée.
- Une boîte de configuration du système apparaît.
- Cliquez sur l'onglet Boot.
- Sélectionnez ou cochez la case Mode sécurisé avec réseau.
- Cliquez sur Appliquer et sur OK.
- Vous verrez alors un bouton de redémarrage. Cliquez pour redémarrer votre ordinateur.
Si vous êtes en mode sans échec, essayez d'installer Windows 10.

Une fois que vous avez terminé les étapes ci-dessus, procédez comme suit pour revenir au mode normal:
- Appuyez sur le bouton Windows + R.
- Exécuter s'ouvre, tapez msconfig, puis appuyez sur Entrée.
- Une boîte de configuration du système apparaît.
- Cliquez sur l'onglet Boot.
- Si la case à cocher Mode sans échec est cochée, décochez la case Mode sans échec et appuyez sur Appliquer ou OK.
- Vous verrez alors un bouton de redémarrage. Cliquez dessus pour redémarrer votre ordinateur.
- Lorsque votre ordinateur redémarre, connectez-vous et vous êtes en «mode normal».
Désactiver une application tierce
Essayez de désactiver ou de désinstaller temporairement votre logiciel antivirus et de désactiver tous les programmes de pare-feu tiers que vous avez exécutés et vérifiez si la mise à niveau a réussi. Surtout si vous utilisez l'application Folder Locker, désinstallez-la et essayez de mettre à jour Windows 10.

Exécutez le dépannage intégré dans Windows
- Appuyez sur le bouton Win et entrez Dépannage.
- Cliquez sur les résultats de la recherche.
- Sélectionnez ensuite l'onglet Dépannage et cliquez sur Afficher toutes les options (coin supérieur gauche).
- Sélectionnez ensuite Windows Update et cliquez sur Suivant.
- Attendez que le processus soit terminé.
Désactivez votre carte vidéo / réseau.
Si l'installation de la phase Safe_OS a échoué avec une erreur Apply_image lors de l'installation de Windows 10, le problème peut être dû à votre carte vidéo dédiée. Selon les utilisateurs, votre carte vidéo n'est parfois pas entièrement compatible avec Windows 10, et la seule solution est de la désactiver dans le BIOS.
Conseil d'expert Cet outil de réparation analyse les référentiels et remplace les fichiers corrompus ou manquants si aucune de ces méthodes n'a fonctionné. Cela fonctionne bien dans la plupart des cas où le problème est dû à la corruption du système. Cet outil optimisera également votre système pour maximiser les performances. Il peut être téléchargé par En cliquant ici

CCNA, développeur Web, dépanneur PC
Je suis un passionné d'informatique et un professionnel de l'informatique. J'ai des années d'expérience derrière moi dans la programmation informatique, le dépannage et la réparation de matériel. Je me spécialise dans le développement Web et la conception de bases de données. J'ai également une certification CCNA pour la conception et le dépannage de réseaux.

