Aggiornato 2024 di aprile: smetti di ricevere messaggi di errore e rallenta il tuo sistema con il nostro strumento di ottimizzazione. Scaricalo ora su questo link
- Scarica e installa lo strumento di riparazione qui.
- Lascia che scansioni il tuo computer.
- Lo strumento sarà quindi ripara il tuo computer.
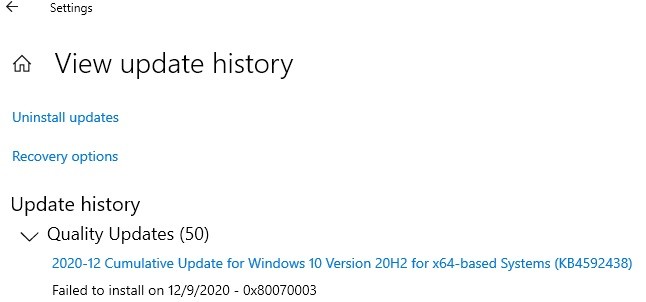
L'installazione dell'aggiornamento di Windows 10 (ad esempio KB4592438) potrebbe non riuscire se i servizi necessari per eseguirlo si trovano in uno stato di errore. Inoltre, anche i file temporanei danneggiati o la mancanza di spazio per l'aggiornamento possono causare l'errore menzionato.
Gli utenti riscontrano il problema quando tentano di aggiornare il proprio sistema con l'aggiornamento KB4592438, ma l'installazione dell'aggiornamento non riesce (alcuni utenti hanno riscontrato l'errore quando l'installazione dell'aggiornamento era al 100%).
Assicurati che tutti gli aggiornamenti in sospeso (inclusi gli aggiornamenti facoltativi) siano installati, quindi prova ad aggiornare nuovamente il sistema prima di procedere con le soluzioni correggere l'errore di aggiornamento di Windows.
Cosa causa l'impossibilità di installare l'aggiornamento cumulativo da dicembre 2020 - KB4592438?

Windows Update non verifica o installa sempre gli aggiornamenti. Questo problema può essere causato da una serie di motivi, ad esempio
- registro di Windows
- File system di Windows
- Accesso ad Internet
- servizio Windows Update
- File danneggiati
- Configurazione impropria
- Adware
- Virus e malware
Come risolvere l'aggiornamento cumulativo da dicembre 2020 - installazione fallita KB4592438
Aggiornamento di aprile 2024:
Ora puoi prevenire i problemi del PC utilizzando questo strumento, ad esempio proteggendoti dalla perdita di file e dal malware. Inoltre è un ottimo modo per ottimizzare il computer per le massime prestazioni. Il programma corregge facilmente gli errori comuni che potrebbero verificarsi sui sistemi Windows, senza bisogno di ore di risoluzione dei problemi quando hai la soluzione perfetta a portata di mano:
- Passo 1: Scarica PC Repair & Optimizer Tool (Windows 10, 8, 7, XP, Vista - Certificato Microsoft Gold).
- Passaggio 2: fare clic su "Avvio scansione"Per trovare problemi di registro di Windows che potrebbero causare problemi al PC.
- Passaggio 3: fare clic su "Ripara tutto"Per risolvere tutti i problemi.

Eseguire la risoluzione dei problemi di Windows Update
Il modo più efficace per correggere bug e aggiornare i problemi su un computer Windows 10 è eseguire lo strumento di risoluzione dei problemi di Windows Update. Si tratta di un'utilità Windows integrata che rileva e risolve i problemi che causano un errore di aggiornamento sul PC.
Esegui questo strumento sul tuo computer e dovrebbe risolvere il problema con l'aggiornamento KB4592438 installazione fallita.
- Premi Windows + I -> fai clic su Aggiorna e sicurezza.
- Fai clic sulla scheda Risoluzione dei problemi nel riquadro a sinistra.
- Fare clic sul pulsante Esegui risoluzione dei problemi sotto la sezione Windows Update.
- Lo strumento di risoluzione dei problemi ora esegue la scansione del computer per trovare e risolvere i problemi che impediscono l'installazione dell'aggiornamento.
- Al termine della risoluzione dei problemi, riavvia il computer.
Esegui scansioni SFC e DISM
A volte i file di sistema mancanti o danneggiati possono causare vari problemi sul computer, inclusa l'impossibilità di installare l'aggiornamento cumulativo KB4592438 di dicembre 2020. Tuttavia, i file di sistema danneggiati possono essere ripristinati eseguendo gli strumenti SFC e DISM.
Questa è un'utilità della riga di comando che ripristina e sostituisce i file di sistema di Windows mancanti / danneggiati. Innanzitutto, eseguiamo la scansione SFC e quindi il comando DISM.
- Premi Windows + X e seleziona Prompt dei comandi (amministratore).
- Al prompt dei comandi, digita questo comando e premi Invio:
sfc / scan ora. - Attendi che l'utility completi la scansione.
- Al termine della scansione, controlla se il problema è stato risolto o meno.
- Digita questo comando nella riga di comando e premi Invio:
dism / online / cleanup-image / start-component cleanup - Al termine della scansione, riavvia il computer.
Riavvio o avvio di IP Helper e servizi WMI
IP Helper e WMI sono servizi necessari per completare il processo di aggiornamento di Windows. Potresti riscontrare errori e problemi se questi servizi sono disabilitati sul tuo computer.
In questo caso, l'abilitazione di questi servizi può aiutarti a correggere il mancato completamento dell'aggiornamento 10H20 di W2 home KB4592438. Per fare ciò, segui questi passaggi:
- Vai alla barra di ricerca di Windows e digita Servizi.
- Fare clic con il tasto destro su Servizi e selezionare Esegui come amministratore.
- Nella finestra Servizi, fai clic con il pulsante destro del mouse sul servizio Helper IP e seleziona Esegui o seleziona Riavvia se il servizio è già in esecuzione.
- Ora vai al servizio Strumentazione gestione Windows e fai clic con il pulsante destro del mouse su di esso.
- Seleziona l'opzione Esegui se non è in esecuzione, oppure seleziona l'opzione Riavvia.
Elimina i file temporanei e libera spazio su disco
L'installazione di Windows Update potrebbe non riuscire se non si dispone di spazio su disco sufficiente. Quindi assicurati di avere abbastanza spazio sul tuo computer per installare Windows Update.
Se si esaurisce lo spazio sul disco rigido, è possibile liberare spazio eliminando i file temporanei. Per fare ciò, puoi eseguire lo strumento di pulizia del disco, che libererà spazio.
- Vai all'opzione di ricerca del sistema Windows 10, digita Pulizia disco e premi Invio.
- Seleziona "Pulizia disco" nei risultati della ricerca e seleziona la partizione di sistema (dove è installato il sistema operativo, di solito C :).
- Successivamente, fare clic sull'opzione "Cancella file di sistema" e selezionare nuovamente la partizione di sistema.
- Seleziona le caselle di controllo File temporanei e File di installazione temporanei di Windows.
- Fare clic su OK.
- Dopo aver completato questo processo, riavvia il computer.
Esecuzione di un aggiornamento sul posto
- Fare clic su Start Windows -> fare clic su Impostazioni.
- Fare clic su Aggiorna e sicurezza.
- Fare clic sulla scheda Windows Update e fare clic su Visualizza cronologia aggiornamenti.
- Fare clic su Disinstalla aggiornamenti -> selezionare l'aggiornamento del pacchetto di abilitazione 20H2.
- Quindi fare clic sul pulsante Disinstalla.
- Ora segui le istruzioni sullo schermo per rimuovere l'aggiornamento dal tuo computer.
- Apri il tuo browser web e vai alla loro pagina.
- Fare clic sul pulsante "Scarica strumento ora".
- Ora esegui l'eseguibile scaricato ed eseguilo come amministratore per installarlo sul tuo computer.
- Nella finestra di configurazione di Windows 10, seleziona "Aggiorna questo PC" e segui le istruzioni.
- Se questo ha risolto il problema, ottimo, ma in caso contrario, seleziona Crea supporto di installazione per un altro PC.
- Nella finestra successiva, seleziona il file ISO.
- Trova il file "Setup.exe" -> fai clic con il pulsante destro del mouse su di esso -> seleziona "Esegui come amministratore".
Suggerimento esperto: Questo strumento di riparazione esegue la scansione dei repository e sostituisce i file corrotti o mancanti se nessuno di questi metodi ha funzionato. Funziona bene nella maggior parte dei casi in cui il problema è dovuto alla corruzione del sistema. Questo strumento ottimizzerà anche il tuo sistema per massimizzare le prestazioni. Può essere scaricato da Cliccando qui
Domande frequenti
Cosa devo fare se l'installazione di Windows Update non riesce?
Se controlli la cronologia di Windows Update nell'app Impostazioni e scopri che un determinato aggiornamento non è stato installato, riavvia il computer e prova a eseguire nuovamente Windows Update.
Come posso riparare un'installazione di Windows 10 non riuscita?
- Assicurati di avere abbastanza memoria sul tuo dispositivo.
- Esegui più volte Windows Update.
- Verifica la presenza di driver di terze parti e scarica eventuali aggiornamenti.
- Disattiva qualsiasi hardware aggiuntivo.
- Verifica la presenza di errori in Gestione dispositivi.
- Disinstalla i programmi di sicurezza di terze parti.
- Correggi gli errori del disco rigido.
- Eseguire un riavvio pulito in Windows.
Come risolvere il problema delle installazioni incomplete?
- Attiva l'installazione immediata degli aggiornamenti automatici. Premi il tasto con il logo Windows + R sulla tastiera, digita services.
- Apporta modifiche al sistema utilizzando la riga di comando. Digita cmd nella casella di ricerca, quindi in Prompt dei comandi, fai clic su Esegui come amministratore per eseguirlo con privilegi elevati.
Perché i miei aggiornamenti non vengono installati?
Forse Windows Update non può aggiornare il tuo Windows perché i suoi componenti sono danneggiati. Questi componenti includono servizi, file e cartelle temporanei associati a Windows Update. Puoi provare a ripristinare questi componenti e vedere se questo risolve il tuo problema.


