Aggiornato 2024 di aprile: smetti di ricevere messaggi di errore e rallenta il tuo sistema con il nostro strumento di ottimizzazione. Scaricalo ora su questo link
- Scarica e installa lo strumento di riparazione qui.
- Lascia che scansioni il tuo computer.
- Lo strumento sarà quindi ripara il tuo computer.
Questo è un problema noto con 1803, è successo con il nuovo aggiornamento che viene scoperta la nuova unità e si inizia a ricevere notifiche di spazio ridotto. Puoi fare quanto segue per nasconderlo e non farà alcun danno da nessuna parte.
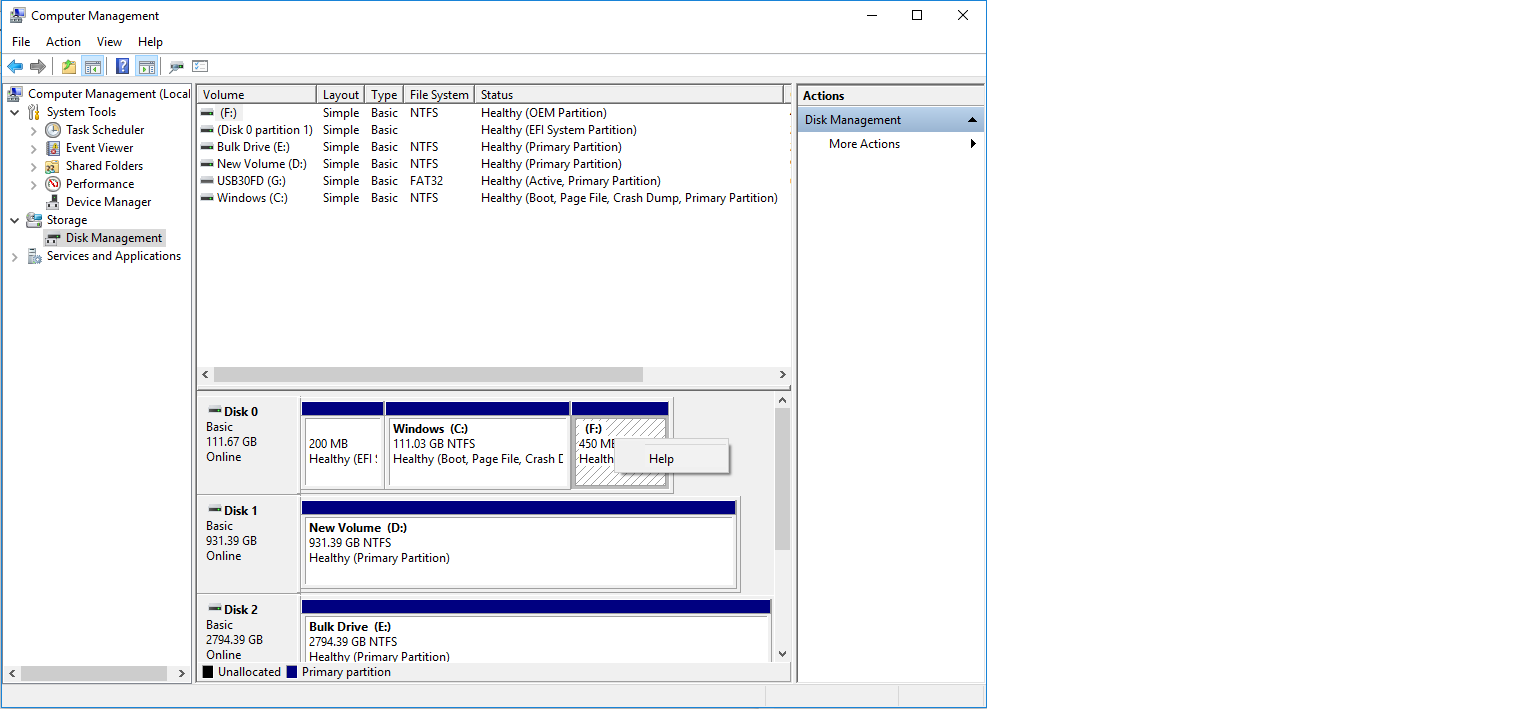
Microsoft è a conoscenza del fatto che alle partizioni nascoste in precedenza sono state assegnate erroneamente lettere di unità dopo l'installazione dell'aggiornamento 2018 di aprile. Di conseguenza, ora appaiono nella gestione del disco e in Esplora file. Queste partizioni sono in genere partizioni di ripristino utilizzate dall'ambiente di ripristino di Windows o dal produttore originale. Non è consigliabile rimuovere o riformattare queste partizioni, poiché ciò potrebbe influire sulla capacità di ripristinare Windows. Microsoft sta attualmente lavorando per risolvere questo problema in un futuro aggiornamento di Windows e aggiorneremo questo feed non appena sarà disponibile una soluzione.
Come risolvere i problemi relativi a hardware e periferiche per risolvere il problema del disco rigido mancante
1. Premere i pulsanti "Windows + R".
2. Immettere "control" e premere Invio per aprire il pannello di controllo.
3. Immettere "risoluzione dei problemi" nel campo di ricerca del pannello di controllo e aprirlo.
4. fare clic su "Mostra tutto" nel riquadro di sinistra.
5. risolvere i problemi relativi alle apparecchiature e alle periferiche e seguire le istruzioni visualizzate.
Aggiornamento di aprile 2024:
Ora puoi prevenire i problemi del PC utilizzando questo strumento, ad esempio proteggendoti dalla perdita di file e dal malware. Inoltre è un ottimo modo per ottimizzare il computer per le massime prestazioni. Il programma corregge facilmente gli errori comuni che potrebbero verificarsi sui sistemi Windows, senza bisogno di ore di risoluzione dei problemi quando hai la soluzione perfetta a portata di mano:
- Passo 1: Scarica PC Repair & Optimizer Tool (Windows 10, 8, 7, XP, Vista - Certificato Microsoft Gold).
- Passaggio 2: fare clic su "Avvio scansione"Per trovare problemi di registro di Windows che potrebbero causare problemi al PC.
- Passaggio 3: fare clic su "Ripara tutto"Per risolvere tutti i problemi.
Elimina i file indesiderati

Un modo semplice per liberare spazio su disco è elimina tutti i file temporanei:
- Seleziona Start> Impostazioni> Pannello di controllo. Nella schermata del pannello di controllo, seleziona Internet. Viene visualizzata una finestra di dialogo con diverse schede per le opzioni Internet.
- Fai clic sulla scheda Generale. Nella casella di gruppo File temporanei, selezionare Elimina tutti i file temporanei Internet, quindi fare clic su Applica. Fare clic su Chiudi per chiudere la casella Opzioni Internet, quindi chiudere Windows
- Pannello di controllo.
- Vai a Start> Cerca> Elenchi> Cartella. Digita * .TMP nella casella Nome, quindi fai clic su Cerca ora. Elimina ciascuno dei file trovati facendo clic con il pulsante destro del mouse sul file e scegliendo Elimina dal menu.
- Seleziona Risorse del computer, scorri verso il basso fino al disco rigido locale (in genere l'unità C) e aprilo. Apri la cartella Windows. (Potrebbe essere necessario selezionare la casella Mostra tutti i file). Apri la cartella Temp ed elimina tutti i file indesiderati.
- Sfoglia il tuo disco rigido ed elimina tutte le cartelle che non ti servono più. Assicurati di disinstallare un'applicazione dal Pannello di controllo di Windows prima di eliminare il contenuto delle cartelle del programma.
Eliminazione manuale della lettera di unità assegnata dalla partizione
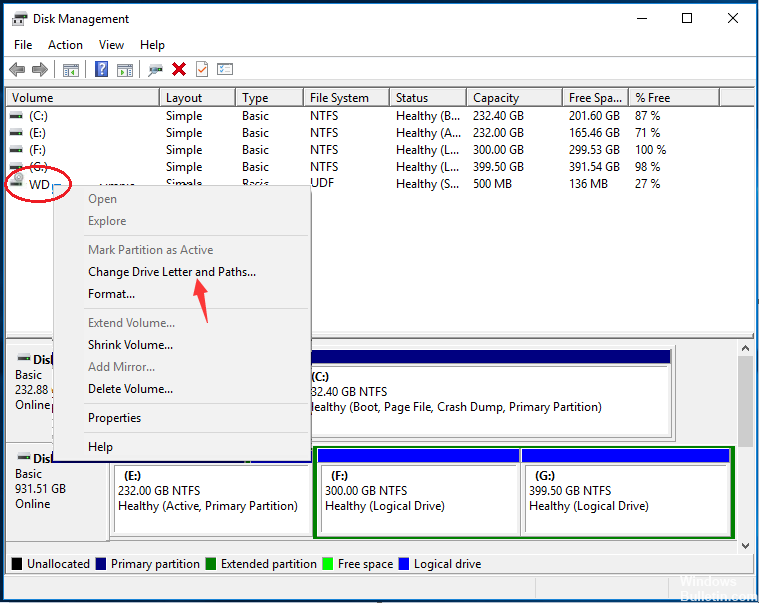
- Seleziona il pulsante Start, digita cmd, quindi fai clic con il pulsante destro del mouse su Prompt dei comandi nei risultati della ricerca, quindi seleziona Esegui come amministratore.
- In Amministratore: prompt dei comandi, digitare diskpart e premere Invio.
- Immettere il volume dell'elenco e premere Invio. Annotare il numero di volume della lettera dell'unità che si desidera eliminare. Ad esempio, se la lettera dell'unità che si desidera eliminare è "E", annotare il numero di volume dell'unità E.
- Digitare il seguente comando e premere Invio.
- Seleziona il volume >>.
- Se si immette questo comando, sostituirlo con il numero di volume annotato nel passaggio 4. Nell'esempio sopra, se il numero del volume del disco è E 5, è necessario digitare: Selezionare Volume 5.
- Immettere il comando seguente e premere Invio.
- Rimuovi lettera = (Elimina lettera =)
- Se si immette questo comando, sostituirlo con la lettera del lettore che si desidera eliminare. In questo esempio, puoi digitare: remove letter = E
Verifica delle unità di rete
Un altro motivo per cui puoi vedere un'altra unità sul tuo computer è che è mappata dalla rete al tuo computer. Se stai utilizzando l'accesso alla rete da un altro computer, i suoi file sono presenti sul tuo computer, ma in Posizione di rete. In questa soluzione, andiamo a "Risorse del computer" ed eliminiamo completamente l'unità dopo aver verificato che si tratti di un percorso di rete.

Verifica della presenza di unità esterne o disoneste
Se i due metodi precedenti non funzionano o non sono applicabili nel tuo caso, probabilmente significa che un'unità esterna / indesiderata era sul tuo computer e viene visualizzata. Se si tratta di un disco esterno, è possibile verificare facilmente che sia collegato al computer. Controlla tutte le porte.
Se puoi accedere al contenuto del lettore e prima non c'era e usi anche un PC, assicurati di non avere un giocatore canaglia sul tuo computer. Controlla tutte le tue porte SATA e assicurati di non avere un'unità che pensi non fosse lì, ma è lì. Se c'è stato davvero un comportamento disonesto / esterno, mettiti comodo e divertiti. Speriamo che entro la fine di questo articolo avrai risolto il problema discusso.
Suggerimento esperto: Questo strumento di riparazione esegue la scansione dei repository e sostituisce i file corrotti o mancanti se nessuno di questi metodi ha funzionato. Funziona bene nella maggior parte dei casi in cui il problema è dovuto alla corruzione del sistema. Questo strumento ottimizzerà anche il tuo sistema per massimizzare le prestazioni. Può essere scaricato da Cliccando qui

CCNA, Web Developer, PC Risoluzione dei problemi
Sono un appassionato di computer e un professionista IT praticante. Ho alle spalle anni di esperienza nella programmazione di computer, risoluzione dei problemi hardware e riparazione. Sono specializzato in sviluppo Web e progettazione di database. Ho anche una certificazione CCNA per la progettazione della rete e la risoluzione dei problemi.

