Обновлено 2024 апреля: перестаньте получать сообщения об ошибках и замедлите работу вашей системы с помощью нашего инструмента оптимизации. Получить сейчас в эту ссылку
- Скачайте и установите инструмент для ремонта здесь.
- Пусть он просканирует ваш компьютер.
- Затем инструмент почини свой компьютер.
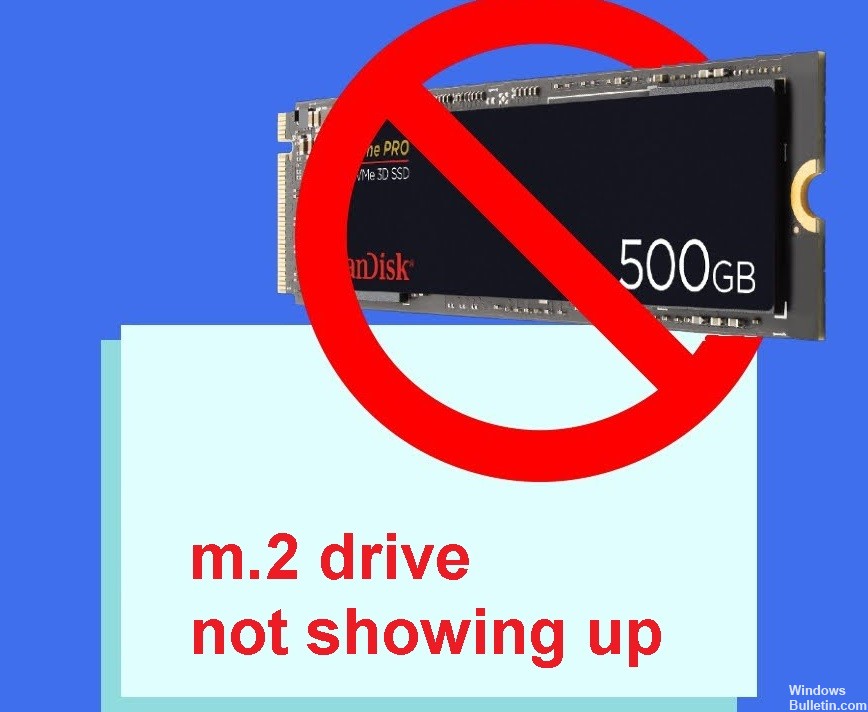
В мире персональных компьютеров люди постоянно ищут все новые и новые улучшения, чтобы ваша система могла идти в ногу со всеми современными программами и играми, которые существуют сегодня.
Хотя есть много улучшений, о которых можно было бы позаботиться, каждый думает о том, сколько у него оперативной памяти. Некоторые люди выбирают внешние жесткие диски, но лучший вариант — твердотельные накопители, независимо от того, внешние они или внутренние.
Однако иногда жесткий диск просто перестает отображаться. Это признак того, что он сломан? Стоит ли обращаться в службу технической поддержки? Легко ли решить проблему самостоятельно? Ниже вы найдете причины и решения.
Что вызывает «диск m.2 не отображается» в Windows 10?

- Не инициализированы и не разделены: SSD не инициализирован и не разбит на разделы. В результате SSD не отображается как обычный диск в проводнике Windows.
- Проблема с сетевым подключением: Соединение между SSD и материнской платой может быть неисправным. Всегда сначала проверяйте подключение, если установленный SSD или жесткий диск не отображается.
- Несовместимые драйверы: Драйверы контроллера памяти могут быть несовместимыми, устаревшими или поврежденными.
- Неверные настройки БИОС: Неправильно настроен режим/протокол контроллера хранилища SATA (AHCI, ATA, RAID и т. д.). Кроме того, убедитесь, что ваш компьютер поддерживает твердотельные накопители M.2 и твердотельные накопители NVMe.
- Неисправный жесткий диск: По сути, жесткий диск считается физически поврежденным, если он не распознается в управлении дисками, что также относится к твердотельным накопителям.
Как исправить «Диск M.2 не отображается» в Windows 10?
Обновление за апрель 2024 года:
Теперь вы можете предотвратить проблемы с ПК с помощью этого инструмента, например, защитить вас от потери файлов и вредоносных программ. Кроме того, это отличный способ оптимизировать ваш компьютер для достижения максимальной производительности. Программа с легкостью исправляет типичные ошибки, которые могут возникнуть в системах Windows - нет необходимости часами искать и устранять неполадки, если у вас под рукой есть идеальное решение:
- Шаг 1: Скачать PC Repair & Optimizer Tool (Windows 10, 8, 7, XP, Vista - Microsoft Gold Certified).
- Шаг 2: Нажмите «Начать сканирование”, Чтобы найти проблемы реестра Windows, которые могут вызывать проблемы с ПК.
- Шаг 3: Нажмите «Починить все», Чтобы исправить все проблемы.

Обновите плунжер M.2
- Перейдите в Диспетчер устройств, одновременно нажав Windows + X.
- Разверните жесткие диски.
- Щелкните правой кнопкой мыши диск M.2 и выберите «Обновить программное обеспечение драйвера».
- Выберите «Поиск автоматически», когда появится окно «Обновление программного обеспечения».
- После завершения процесса перезагрузите компьютер.
Отключить безопасную загрузку
- Перезагрузите компьютер и нажмите F2 или Delete, чтобы войти в BIOS.
- Перейдите на вкладку «Безопасность».
- Измените параметр безопасной загрузки по умолчанию на «Отключить».
- Щелкните вкладку Сохранить и выйти.
- Нажмите «Сохранить изменения» и выберите «Да».
- Нажмите на вкладку «Безопасность» еще раз.
- Выберите Удалить все переменные безопасной загрузки.
- Выберите Да, чтобы продолжить.
- Выберите «ОК» для перезагрузки.
Настройка твердотельного накопителя M.2
- Загрузите компьютер и нажмите F2 или Clear, чтобы войти в BIOS.
- Чтобы расширить конфигурацию SATA.
- Выберите «Настроить SATA как IDE».
- Нажмите F8 для сохранения и выхода.
Совет эксперта: Этот инструмент восстановления сканирует репозитории и заменяет поврежденные или отсутствующие файлы, если ни один из этих методов не сработал. Это хорошо работает в большинстве случаев, когда проблема связана с повреждением системы. Этот инструмент также оптимизирует вашу систему, чтобы максимизировать производительность. Его можно скачать по Щелчок Здесь
Часто задаваемые вопросы
Почему мой диск m.2 не отображается?
-
- Диск m.2 не включен.
-
- Диск m.2 неправильно подключен к компьютеру.
-
- Драйвер привода m.2 необходимо обновить.
-
- Буква диска не существует.
Как обновить драйвер накопителя m.2?
- Откройте диспетчер устройств, нажав Windows + X.
- Развернуть диски.
- Щелкните правой кнопкой мыши диск m.2 и выберите «Обновить программное обеспечение драйвера».
- Выберите «Автоматическое сканирование», когда появится окно «Обновление программного обеспечения».
- После завершения процесса перезагрузите компьютер.
По каким причинам диск m.2 не отображается в Windows 10?
- Не инициализирован и не разбит на разделы.
- Проблема с подключением.
- Несовместимые драйверы.
- Неверные настройки БИОС.
- Неисправный привод.


