Обновлено 2024 апреля: перестаньте получать сообщения об ошибках и замедлите работу вашей системы с помощью нашего инструмента оптимизации. Получить сейчас в эту ссылку
- Скачайте и установите инструмент для ремонта здесь.
- Пусть он просканирует ваш компьютер.
- Затем инструмент почини свой компьютер.
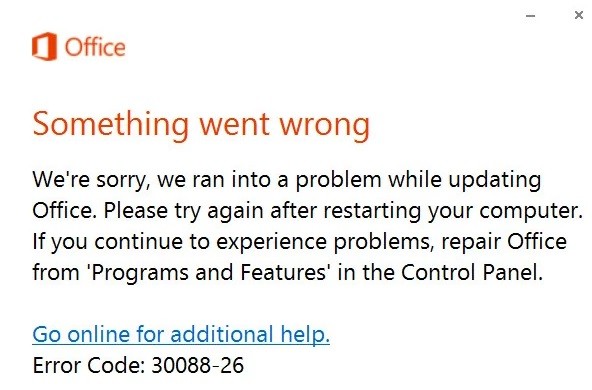
Получаете ли вы код ошибки 30088-26 при попытке обновить пакет MS Office на компьютере с Windows? Эта ошибка обычно возникает в Windows 7, 8 и 10.
Пользователи сообщают, что даже после перезагрузки системы они получают то же сообщение при попытке применить новое обновление MS Office. Проблема может быть связана с поврежденной установкой Office, устаревшей Windows 10 или предыдущими установочными файлами, влияющими на текущую установку.
В этой статье мы перечислили некоторые методы, которые помогли другим пользователям успешно исправить код ошибки обновления MS Office: 30088-26.
В чем причина появления сообщения «Код ошибки Microsoft Office 30088-26»?

- Подключение к Интернету.
- Поврежденные файлы Windows.
- Административные права.
- Несколько копий MS Office.
- Недостаточно места на диске ПК.
- Последнее удаление Office не производилось.
Как исправить ошибку Microsoft Office с кодом 30088-26?
Обновление за апрель 2024 года:
Теперь вы можете предотвратить проблемы с ПК с помощью этого инструмента, например, защитить вас от потери файлов и вредоносных программ. Кроме того, это отличный способ оптимизировать ваш компьютер для достижения максимальной производительности. Программа с легкостью исправляет типичные ошибки, которые могут возникнуть в системах Windows - нет необходимости часами искать и устранять неполадки, если у вас под рукой есть идеальное решение:
- Шаг 1: Скачать PC Repair & Optimizer Tool (Windows 10, 8, 7, XP, Vista - Microsoft Gold Certified).
- Шаг 2: Нажмите «Начать сканирование”, Чтобы найти проблемы реестра Windows, которые могут вызывать проблемы с ПК.
- Шаг 3: Нажмите «Починить все», Чтобы исправить все проблемы.

Выполните Microsoft Office онлайн ремонт
- Откройте настройки Windows 10.
- Щелкните "Приложения".
- Щелкните «Приложения и функции».
- В разделе «Приложения и функции» выберите Microsoft Office 365.
- Щелкните кнопку Edit.
- Выберите опцию онлайн-восстановления, чтобы исправить ошибку.
- Щелкните кнопку Восстановить.
- Снова нажмите кнопку «Восстановить».
Переустановка Microsoft Office
- Открыть настройки.
- Щелкните "Приложения".
- Щелкните Приложения и функции.
- В разделе «Приложения и компоненты» выберите Microsoft Office 365.
- Щелкните кнопку Удалить.
- Снова нажмите кнопку «Удалить».
- Откройте свою учетную запись Office в Интернете.
- Войдите под своей учетной записью Microsoft.
- Нажмите кнопку «Установить Office» в правом верхнем углу, чтобы загрузить установщик.
- Дважды щелкните загруженный файл, чтобы начать автоматическую установку Microsoft Office 365.
Обновитесь до последней версии Microsoft Office
- Откройте Word.
- Нажмите на учетную запись.
- Щелкните меню «Параметры обновления» и нажмите кнопку «Обновить сейчас».
- Следуйте инструкциям на экране (если есть).
Совет эксперта: Этот инструмент восстановления сканирует репозитории и заменяет поврежденные или отсутствующие файлы, если ни один из этих методов не сработал. Это хорошо работает в большинстве случаев, когда проблема связана с повреждением системы. Этот инструмент также оптимизирует вашу систему, чтобы максимизировать производительность. Его можно скачать по Щелчок Здесь
Часто задаваемые вопросы
Как исправить ошибку установки Microsoft Office?
Если у вас возникли проблемы с установкой Office на компьютер, попробуйте перезагрузить компьютер, а затем переустановить Office. Если это не сработает, используйте этот простой инструмент для полного удаления Office. После завершения удаления попробуйте переустановить Office.
Что мне делать, если Microsoft Office не обновляется?
- Убедитесь, что ваш компьютер подключен к Интернету.
- Если вариант обновления отсутствует или обновление невозможно, попробуйте использовать Центр обновления Майкрософт для установки обновлений Office через Windows.
- Чтобы загрузить обновление вручную, см. Обновления Office.
Как установить Microsoft Office?
- Перейдите на сайт www.office.com и выберите «Войти», если вы еще не вошли в систему.
- Войдите в систему с учетной записью, связанной с этой версией Office.
- После входа в систему выполните действия, соответствующие типу учетной записи, с которой вы вошли в систему.
- На этом загрузка Office на ваше устройство завершена.
Почему Office продолжает показывать, что он обновляется?
Нажмите «Пуск», затем «Все программы». Щелкните «Центр обновления Windows», а затем ссылку «Изменить настройки». Снимите флажок «Предоставлять обновления для продуктов Microsoft и проверять наличие нового дополнительного программного обеспечения Microsoft при обновлении Windows», чтобы остановить обновления Microsoft Office.


