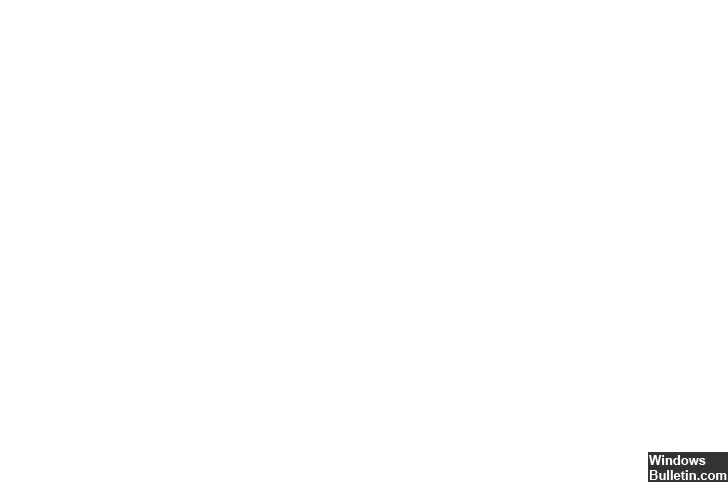Обновлено 2024 апреля: перестаньте получать сообщения об ошибках и замедлите работу вашей системы с помощью нашего инструмента оптимизации. Получить сейчас в эту ссылку
- Скачайте и установите инструмент для ремонта здесь.
- Пусть он просканирует ваш компьютер.
- Затем инструмент почини свой компьютер.
Восстановите реестр.
Обновите видеодрайверы.
Переустановите драйвера видеокарты.
Удалите самое последнее установленное программное обеспечение.
Обновите операционную систему Windows.
Внутренняя ошибка планировщика видео — это ошибка «синего экрана смерти» (BSOD), вызванная неисправным оборудованием, несовместимыми или устаревшими драйверами видеокарты, поврежденными файлами, атакой вредоносного ПО на систему и т. д. Эта ошибка может привести к сбою окна разработки, неожиданному перезапуску системы или полное прекращение запуска.
Чтобы исправить ошибки УПРАВЛЕНИЯ ВНУТРЕННЕЙ ВИДЕОПАМЯТЬЮ в Windows, сначала обновите графический драйвер до последней версии и установите последние обновления ОС. Далее отключите разгон и принудительно завершите фоновую работу программы. Также запустите SFC и DISM для восстановления поврежденных системных файлов.
Если сообщение об ошибке ВНУТРЕННЯЯ ОШИБКА ВИДЕО РАСПИСАНИЯ появляется на синем экране ошибки смерти, вы не одиноки. Многие пользователи Windows 10 уже сообщали об этой ошибке. Но волноваться не о чем, и одно можно сказать наверняка: его можно отремонтировать.
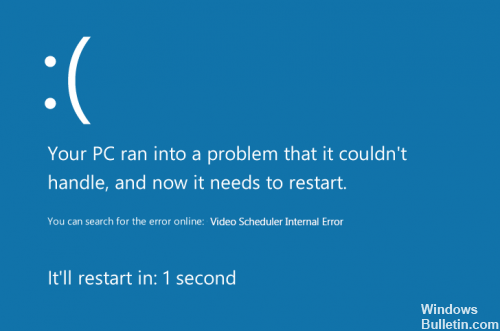
В случае сообщения внутренней ошибки планировщика видео это означает, что существует проблема с адаптером дисплея вашего ПК.
Обновление драйверов устройств
Внутренняя ошибка планировщика видео также может быть вызвана устаревшим, неправильным или поврежденным системным драйвером. Вы должны проверить, что на всех ваших устройствах установлены правильные драйверы, и обновить те, на которых нет.
Есть два способа получить правильные драйверы для системных устройств: вручную или автоматически.
Обновление за апрель 2024 года:
Теперь вы можете предотвратить проблемы с ПК с помощью этого инструмента, например, защитить вас от потери файлов и вредоносных программ. Кроме того, это отличный способ оптимизировать ваш компьютер для достижения максимальной производительности. Программа с легкостью исправляет типичные ошибки, которые могут возникнуть в системах Windows - нет необходимости часами искать и устранять неполадки, если у вас под рукой есть идеальное решение:
- Шаг 1: Скачать PC Repair & Optimizer Tool (Windows 10, 8, 7, XP, Vista - Microsoft Gold Certified).
- Шаг 2: Нажмите «Начать сканирование”, Чтобы найти проблемы реестра Windows, которые могут вызывать проблемы с ПК.
- Шаг 3: Нажмите «Починить все», Чтобы исправить все проблемы.
Обновление драйверов вручную - вы можете вручную обновить драйверы устройств, посетив веб-сайт производителя вашего оборудования и проверив последние правильные драйверы. Обязательно выберите драйверы, совместимые с вашей версией Windows 10.
Измените настройки вашей видеокарты
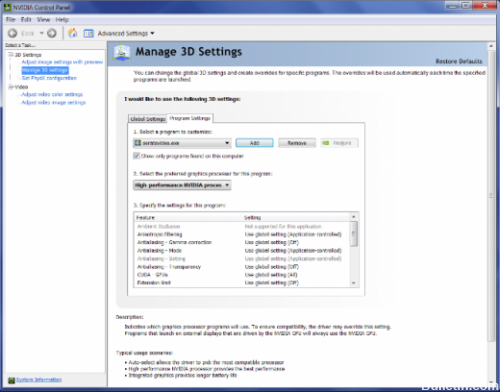
Немногие пользователи сообщили, что ошибку VIDEO_SCHEDULER_INTERNAL_INTERNAL_ERROR можно исправить, изменив настройки своей видеокарты. По словам пользователей, им пришлось изменить настройки панели управления Intel и панели управления Nvidia на производительность, а не на качество.
Если вы используете графику Nvidia, вы также должны установить Physx по умолчанию на панели управления Nvidia. Если вы не используете карту Nvidia, вы также можете изменить аналогичные настройки в Центре управления Catalyst.
Исправить ошибки жесткого диска

Если мы считаем, что проблема вызвана повреждением файла или жесткого диска, вы должны выполнить следующие простые шаги для ее решения:
- Введите свой Windows 10
- Нажмите клавишу Windows. Это побуждает вас отображать определенные параметры на вашем экране.
- Введите следующий текст в поле поиска: «cmd» (без кавычек).
- После ввода текста в поле поиска щелкните правой кнопкой мыши командную строку.
- Далее необходимо выбрать опцию «Запуск от имени администратора». Затем вам будет предложено получить разрешение от администратора.
- Нажмите Да, когда будет предложено. Появится командное окно.
- Когда появится командное окно, введите в командном окне следующий текст: «chkdsk c: / f / r» (без кавычек).
- После ввода этого текста убедитесь, что вы ввели его правильно (проверяйте его так часто, как это необходимо). Если вы уверены, что правильно ввели текст, нажмите Enter.
- Затем вы должны найти в командной строке следующий текст: «Chkdsk не может работать, потому что том используется другим процессом. Хотите, чтобы этот том был проверен при следующей перезагрузке системы? (Да / Нет) ». Введите «y» (без кавычек). Это необходимо сделать, чтобы сканирование было выполнено при следующем запуске компьютера.
- Затем перезагрузите компьютер. Пока компьютер перезагружается, Windows сканирует ваш жесткий диск и, если обнаружит проблему, попытается ее исправить.
- Подождите, пока компьютер полностью перезагрузится, и если это произойдет, вернитесь к шагу 2, но введите следующий текст: «sfc / scannow» (без кавычек).
- Нажмите клавишу ввода.
VIDEO_SCHEDULER_INTERNAL_ERROR Ошибка BSoD обычно возникает из-за вашей видеокарты, но вы можете легко исправить ее с помощью одного из наших решений.
https://answers.microsoft.com/en-us/windows/forum/windows_10-performance/windows-10-bsod-video-scheduler-internal-error/9c7e98ea-43db-47ef-85c3-8e2898dcb018
Совет эксперта: Этот инструмент восстановления сканирует репозитории и заменяет поврежденные или отсутствующие файлы, если ни один из этих методов не сработал. Это хорошо работает в большинстве случаев, когда проблема связана с повреждением системы. Этот инструмент также оптимизирует вашу систему, чтобы максимизировать производительность. Его можно скачать по Щелчок Здесь

CCNA, веб-разработчик, ПК для устранения неполадок
Я компьютерный энтузиаст и практикующий ИТ-специалист. У меня за плечами многолетний опыт работы в области компьютерного программирования, устранения неисправностей и ремонта оборудования. Я специализируюсь на веб-разработке и дизайне баз данных. У меня также есть сертификат CCNA для проектирования сетей и устранения неполадок.