Обновлено 2024 апреля: перестаньте получать сообщения об ошибках и замедлите работу вашей системы с помощью нашего инструмента оптимизации. Получить сейчас в эту ссылку
- Скачайте и установите инструмент для ремонта здесь.
- Пусть он просканирует ваш компьютер.
- Затем инструмент почини свой компьютер.

Вы на онлайн-встрече с Zoom, но обнаруживаете, что ваш микрофон не работает, и ваши товарищи по команде не слышат вас вообще? Вам интересно, что не так с микрофоном или звуком в приложении Zoom на вашем компьютере? Найдите ответ в этом посте, где мы объясним, как исправить неработающий микрофон Zoom на вашем компьютере с Windows 10.
Многим пользователям Zoom удается заставить свой микрофон работать со следующими исправлениями. Аудио играет важную роль в междугородних звонках и видеоконференцсвязи. Сегодня, когда почти половина населения мира работает удаленно из-за пандемии COVID-19, если система перестает работать для кого-то, начинается ад. Необязательно пробовать их все, просто просматривайте список, пока не найдете тот, который решит вашу проблему.
Что вызывает проблемы с масштабированием микрофона в Windows 10

Наиболее частая причина того, что вариомикрофон не работает, - это устаревший или неисправный аудиодрайвер. Чтобы ваши аудиоустройства были в идеальном состоянии, вам необходимо установить последнюю версию аудиодрайвера.
Если микрофон не определяется в режиме увеличения, этому может быть несколько причин:
- Ваш микрофон отключен.
- Микрофон отключен в настройках устройства.
- В Zoom выбраны неправильный микрофон или динамики.
- Организатор встречи отключил все остальное.
- Помехи от других программ.
- Проблемы с микрофонным оборудованием.
- Устаревшие драйверы устройств.
Вот как решить проблему с микрофоном Zoom в Windows 10
Обновление за апрель 2024 года:
Теперь вы можете предотвратить проблемы с ПК с помощью этого инструмента, например, защитить вас от потери файлов и вредоносных программ. Кроме того, это отличный способ оптимизировать ваш компьютер для достижения максимальной производительности. Программа с легкостью исправляет типичные ошибки, которые могут возникнуть в системах Windows - нет необходимости часами искать и устранять неполадки, если у вас под рукой есть идеальное решение:
- Шаг 1: Скачать PC Repair & Optimizer Tool (Windows 10, 8, 7, XP, Vista - Microsoft Gold Certified).
- Шаг 2: Нажмите «Начать сканирование”, Чтобы найти проблемы реестра Windows, которые могут вызывать проблемы с ПК.
- Шаг 3: Нажмите «Починить все», Чтобы исправить все проблемы.
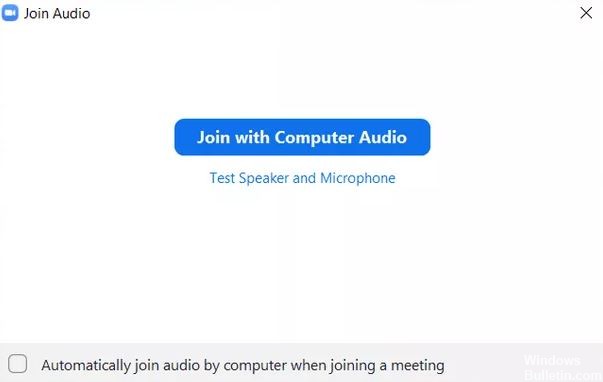
Перезагрузите компьютер
Во многих случаях это временная проблема, и простой перезапуск восстановит звук в приложении Zoom.
- Сначала закройте приложение Zoom и откройте его снова.
- Проверьте, работает ли микрофон.
- Если звук Zoom по-прежнему не работает, перезагрузите компьютер.
Подключение аудио
Хотя Zoom предлагает использовать компьютерный звук перед тем, как присоединиться к собранию, иногда люди пропускают занятия. Это может быть причиной того, что другие вас не слышат.
- Чтобы решить эту проблему, нажмите на опцию «Присоединиться к аудио» в нижней части окна собрания.
- Во всплывающем окне нажмите Присоединиться к компьютерному аудио.
Неразборчивый звук
Иногда проблем нет. Просто у нас микрофон в Zoom приглушен и поэтому не работает. Когда это произойдет, вы увидите красную линию на значке микрофона в приложении Zoom.
- Нажмите кнопку, чтобы восстановить звук.
- Вы также можете нажать клавишу пробела, чтобы отключить микрофон.
Замена микрофона
Вы также можете попробовать изменить микрофон, используемый в приложении Zoom. Для этого выполните следующие действия, прежде чем присоединиться к собранию:
- В приложении Zoom щелкните значок настроек в правом верхнем углу.
- На левой панели щелкните вкладку Аудио. Щелкните раскрывающийся список рядом с микрофоном. Поменять микрофон. Вы также можете проверить это, нажав кнопку «Проверить микрофон». Если звук работает правильно, рядом с изменением уровня входного сигнала появится индикатор выполнения.
- Перезапустите приложение Zoom. Если вы находитесь на собрании, щелкните маленькую стрелку рядом с параметром «Отключить / включить звук» на нижней панели экрана собрания. Выберите другой микрофон из списка.
Изменение дополнительных настроек звука Zoom
Если проблема не исчезнет, вы можете взглянуть на расширенные настройки звука, которые предлагает Zoom. Хотя они в первую очередь предназначены для уменьшения фонового шума и улучшения звука, они иногда являются причиной плохого звука или аналогичных проблем со звуком в Zoom. Так что взгляните на них.
- Запустите приложение Zoom и щелкните значок настроек.
- Щелкните вкладку «Аудио». Щелкните «Дополнительно» в нижней части вкладки «Аудио».
- Щелкните раскрывающиеся поля рядом с каждым параметром. Переключитесь с «Авто» на «Уменьшить» или отключите каждый параметр по отдельности. Убедитесь, что микрофон работает.
- Вы также можете установить флажок «Показывать на собрании», чтобы активировать исходный звук микрофона.
- Вернитесь назад, и вы увидите новую опцию Включить / Отключить исходный звук вверху. Щелкните по нему, чтобы изменить.
Разрешить доступ к микрофону Zoom
Если у приложения Zoom нет разрешения на использование микрофона в Windows, оно не будет работать. Поэтому вам нужно проверить настройки конфиденциальности Windows и разрешить доступ.
- Откройте настройки компьютера с Windows 10. Вы можете использовать сочетание клавиш Windows + I, чтобы открыть настройки.
- Перейти в личную жизнь.
- Прокрутите вниз левую боковую панель и нажмите кнопку «Микрофон».
- Установите флажки «Разрешить настольным приложениям доступ к микрофону» и «Разрешить приложениям Microsoft Store доступ к микрофону». Прокрутите вниз и убедитесь, что Zoom имеет доступ к микрофону.
Совет эксперта: Этот инструмент восстановления сканирует репозитории и заменяет поврежденные или отсутствующие файлы, если ни один из этих методов не сработал. Это хорошо работает в большинстве случаев, когда проблема связана с повреждением системы. Этот инструмент также оптимизирует вашу систему, чтобы максимизировать производительность. Его можно скачать по Щелчок Здесь
Часто задаваемые вопросы
Почему мой микрофон не работает с Zoom?
Перейдите в «Настройки» -> «Приложения и уведомления» -> «Разрешения приложений» или «Диспетчер разрешений» -> «Микрофон» и включите тумблер для увеличения.
Как починить микрофон в Windows 10?
В Windows 10 есть встроенный диагностический инструмент, который пытается автоматически находить и устранять проблемы со звуком. Чтобы получить к нему доступ, перейдите в Настройки -> Обновления и безопасность -> Устранение неполадок. Выберите средство устранения неполадок с записью звука, нажмите «Запустить средство устранения неполадок» и следуйте инструкциям на экране.
Почему меня никто не слышит, когда я увеличиваю масштаб своего компьютера?
Если вас никто не слышит, возможно, вы забыли поделиться своим аудио. В этом случае коснитесь экрана, чтобы открыть нижнее меню. Если да, нажмите на экран и посмотрите на значок микрофона в нижнем левом углу. Если он красный и через него проходит линия, звук отключен.
Работает ли Zoom в Windows 10?
Вы можете использовать Zoom на ПК с Windows 10 через официальное клиентское приложение Zoom Meetings. Приложение Zoom доступно для бесплатной загрузки здесь. После установки приложения Zoom запустите приложение и нажмите кнопку «Присоединиться к совещанию», чтобы присоединиться к совещанию без входа в систему. Если вы хотите войти в систему и начать или запланировать совещание, нажмите «Вход».


