Обновлено 2024 апреля: перестаньте получать сообщения об ошибках и замедлите работу вашей системы с помощью нашего инструмента оптимизации. Получить сейчас в эту ссылку
- Скачайте и установите инструмент для ремонта здесь.
- Пусть он просканирует ваш компьютер.
- Затем инструмент почини свой компьютер.

Вам трудно заставить приложение Netflix работать в Windows 10? Он работает в Google Chrome и Internet Explorer, но не в приложении вообще, «Работа приложения Netflix остановлена», когда оно открывается, оно застревает на открывающемся логотипе и все.
У некоторых других пользователей приложение Windows 10 Netflix работало без проблем в течение нескольких недель. Но после установки последних обновлений Windows Netflix не открывается, вылетает, нет звука, черный экран на Windows 10.
В чем причина кода ошибки Netflix U7363-1261-8004B82E?

Ошибка относится не только к Netflix, но и к системе Windows. Это связано с Microsoft Silverlight. Самый распространенный случай — это когда браузер по умолчанию использует более старую версию Microsoft Silverlight. Другой случай, когда приложение Netflix не работает. Мы будем устранять неполадки соответственно.
Как исправить код ошибки Netflix U7363-1261-8004B82E?
Обновление за апрель 2024 года:
Теперь вы можете предотвратить проблемы с ПК с помощью этого инструмента, например, защитить вас от потери файлов и вредоносных программ. Кроме того, это отличный способ оптимизировать ваш компьютер для достижения максимальной производительности. Программа с легкостью исправляет типичные ошибки, которые могут возникнуть в системах Windows - нет необходимости часами искать и устранять неполадки, если у вас под рукой есть идеальное решение:
- Шаг 1: Скачать PC Repair & Optimizer Tool (Windows 10, 8, 7, XP, Vista - Microsoft Gold Certified).
- Шаг 2: Нажмите «Начать сканирование”, Чтобы найти проблемы реестра Windows, которые могут вызывать проблемы с ПК.
- Шаг 3: Нажмите «Починить все», Чтобы исправить все проблемы.
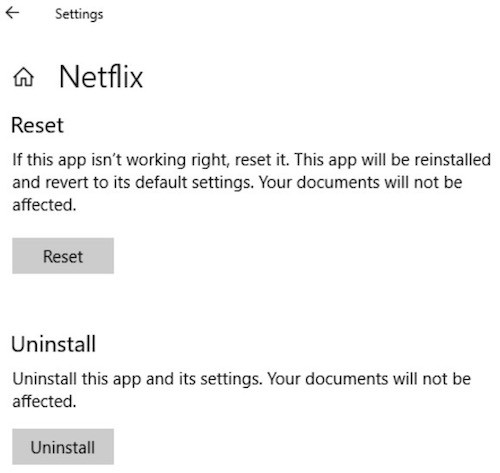
Сбросьте приложение Windows Netflix
- Нажмите клавишу Windows и найдите настройки.
- Затем найдите опцию «Приложения и функции».
- Найдите Netflix в списке и нажмите на него, чтобы найти расширенный параметр.
- Выберите параметр «Дополнительно», затем параметр «Сброс».
Обновление драйверов через диспетчер устройств

- Щелкните правой кнопкой мыши кнопку «Пуск», затем «Диспетчер устройств».
- Выберите Драйверы дисплея.
- Щелкните правой кнопкой мыши драйверы дисплея и выберите «Свойства».
- Перейдите на вкладку Устройство и выберите Обновить драйвер.
Изменение настроек DNS

- Откройте программу RUN, нажав Win + R.
- Введите ncpa.CPL и нажмите Enter.
- Теперь щелкните правой кнопкой мыши свое соединение и перейдите в «Свойства».
- Дважды щелкните Интернет-протокол версии 4 (TCP/IPv4).
- Теперь измените свой DNS и установите его на 8.8.8.8 или 8.8.4.4 (Google DNS).
- Установите флажок Проверять настройки при выходе.
- Нажмите кнопку ОК, чтобы сохранить изменения.
Совет эксперта: Этот инструмент восстановления сканирует репозитории и заменяет поврежденные или отсутствующие файлы, если ни один из этих методов не сработал. Это хорошо работает в большинстве случаев, когда проблема связана с повреждением системы. Этот инструмент также оптимизирует вашу систему, чтобы максимизировать производительность. Его можно скачать по Щелчок Здесь
Часто задаваемые вопросы
Что такое ошибка Netflix?
Обычно это означает, что существует проблема с сетевым подключением, из-за которой ваше устройство не может обмениваться данными с Netflix.
Каковы причины кода ошибки Netflix U7363-1261-8004B82E?
Ошибка относится не только к Netflix, но и к вашей системе Windows. Это связано с Microsoft Silverlight. Самый распространенный случай — это когда браузер по умолчанию использует более старую версию Microsoft Silverlight. Другой случай, когда приложение Netflix повреждено.
Как исправить код ошибки Netflix U7363-1261-8004B82E?
- Сбросьте приложение Windows Netflix.
- Обновите драйвера через диспетчер устройств.
- Измените настройки DNS.


