Обновлено 2024 апреля: перестаньте получать сообщения об ошибках и замедлите работу вашей системы с помощью нашего инструмента оптимизации. Получить сейчас в эту ссылку
- Скачайте и установите инструмент для ремонта здесь.
- Пусть он просканирует ваш компьютер.
- Затем инструмент почини свой компьютер.
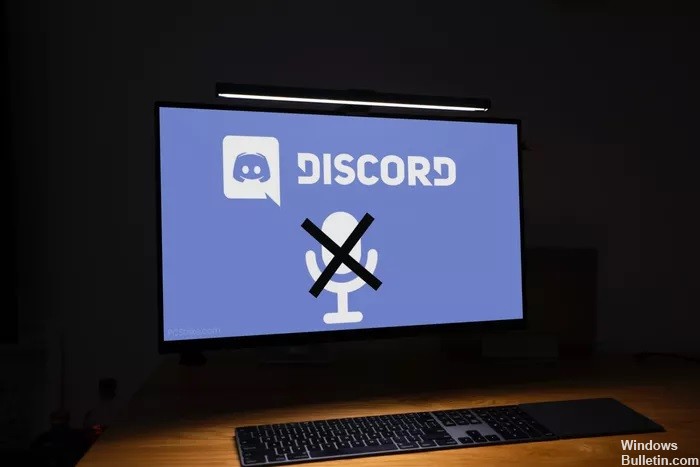
Discord - один из ведущих голосовой / текстовый чат платформы доступны всем, а не только геймерам. Его простота использования сделала Discord очень популярным. Хотя настольное приложение Discord предлагает множество функций, микрофон не работает в Windows 10.
Регулярные обновления часто содержат не только несколько новых функций, но и исправления ошибок. Несмотря на это, многие пользователи сталкиваются со следующей проблемой: Discord зависает в полноэкранном режиме или не может распознать микрофон. Проблема с неработающим микрофоном распространена среди пользователей Discord в Windows.
Эта ошибка не позволяет пользователям отвечать и общаться со своими друзьями или членами сообщества. К счастью, в этом руководстве мы представим несколько жизнеспособных решений, которые помогут вам решить проблему с микрофоном Discord. Давайте рассмотрим подробнее.
Что вызывает ошибку Discord Mic Not Working?

- Возможно, что используемые вами аудиоподключения не распознаются Discord должным образом.
- Также возможно, что на вашем Discord включена опция «Расширенная голосовая активность». Это может привести к неправильной работе вашего старого микрофона.
- В некоторых случаях настройка QoS в Discord может повлиять на некоторые важные системные функции, что может вызвать эту ошибку.
- В Windows некоторые приложения настроены исключительно на управление драйвером аудиоустройства. Если вы разрешите это, у вас могут возникнуть проблемы с Discord.
- «Автоматическая чувствительность входа» отключена пользователем в настройках Discord.
- Поскольку Discord использует UDP для отправки данных вашим друзьям, ваше приложение Discord может не иметь необходимых разрешений для отправки вашего голоса через Интернет.
Как решить проблему «Discord Mic не работает»?
Обновление за апрель 2024 года:
Теперь вы можете предотвратить проблемы с ПК с помощью этого инструмента, например, защитить вас от потери файлов и вредоносных программ. Кроме того, это отличный способ оптимизировать ваш компьютер для достижения максимальной производительности. Программа с легкостью исправляет типичные ошибки, которые могут возникнуть в системах Windows - нет необходимости часами искать и устранять неполадки, если у вас под рукой есть идеальное решение:
- Шаг 1: Скачать PC Repair & Optimizer Tool (Windows 10, 8, 7, XP, Vista - Microsoft Gold Certified).
- Шаг 2: Нажмите «Начать сканирование”, Чтобы найти проблемы реестра Windows, которые могут вызывать проблемы с ПК.
- Шаг 3: Нажмите «Починить все», Чтобы исправить все проблемы.
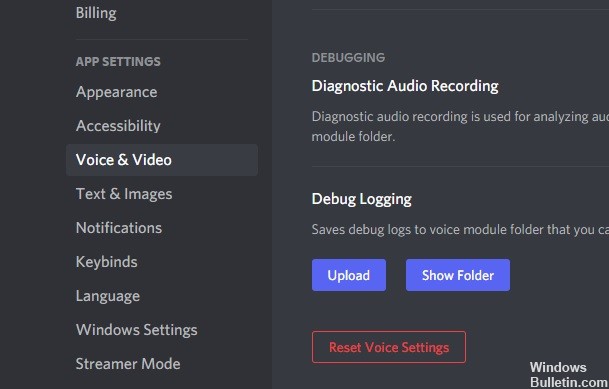
Сбросить языковые настройки в Discord
- Откройте приложение Discord. В настройках приложения откройте опцию Голос и видео.
- Прокрутите экран вниз и нажмите «Сбросить языковые настройки», выделенный красным.
- Закройте Discord и откройте его снова.
- Отправьте звуковое сообщение на сервер или в чат, чтобы узнать, правильно ли работает ваш микрофон Discord.
Настроить автоматические настройки чувствительности
- Перейдите в «Настройки пользователя» в левом нижнем углу меню «Настройки».
- Щелкните «Язык и видео» и прокрутите вниз до «Чувствительность ввода».
- Убедитесь, что переключатель установлен в положение «ON».
- Поговорите с устройством и убедитесь, что полоса загорится зеленым.
- Если нет, поверните переключатель в положение «ВЫКЛ» и поместите планку в центр.
- Если загорятся и зеленая, и желтая полоски, значит, ваш микрофон теперь работает в Discord.
Запуск приложения Discord от имени администратора
- Щелкните правой кнопкой мыши значок приложения Discord и выберите Запуск от имени администратора.
- Обязательно нажмите «Да» при появлении запроса в системе управления учетными записями пользователей.
- Прокрутите страницу вверх и используйте наш инструмент для проверки микрофона, чтобы убедиться, что ваш микрофон работает.
Выбор правильного устройства ввода
- Откройте Discord и перейдите в настройки приложения, затем в настройки языка.
- Щелкните раскрывающуюся панель в разделе «Устройство ввода».
- Убедитесь, что ваше устройство отображается, и выберите его из списка.
- Если он не появляется, возможно, проблема связана с подключением оборудования или с настройками вашей операционной системы.
- Отправьте звуковое сообщение в Discord или используйте встроенный тест в Discord, чтобы проверить, работает ли ваш звук.
Совет эксперта: Этот инструмент восстановления сканирует репозитории и заменяет поврежденные или отсутствующие файлы, если ни один из этих методов не сработал. Это хорошо работает в большинстве случаев, когда проблема связана с повреждением системы. Этот инструмент также оптимизирует вашу систему, чтобы максимизировать производительность. Его можно скачать по Щелчок Здесь
Часто задаваемые вопросы
Как мне заставить мой микрофон работать в Discord?
В Discord откройте меню настроек, щелкнув значок шестеренки рядом с вашим именем и аватаром в нижнем левом углу. В меню «Настройки» в разделе «Настройки приложения» слева выберите вариант «Язык и видео». Откроется меню, в котором вы можете изменить настройки микрофона или гарнитуры.
Почему меня никто не слышит в Discord?
Эта проблема обычно возникает из-за неправильных настроек звука или из-за того, что ваше аудиоустройство не выбрано в качестве устройства по умолчанию. В некоторых случаях проблема также может быть вызвана обновлением Discord или ошибкой в приложении Discord. Большинство из этих причин можно устранить за несколько минут, поэтому вам не о чем беспокоиться.
Как исправить звук в Discord?
- Проверьте статус вашего сервера Discord.
- Проверьте настройки вашего аудиоустройства.
- Проверить соединения.
- Установите настройки по умолчанию, а затем измените их в настройках Windows.
- Убедитесь, что звук у вас отключен / отвлечен.
- Проверьте, не отключили ли вы звук приложения в настройках звука.
- Обновите приложение.
- Перезагрузите компьютер.


