При попытке установить или удалить программное обеспечение появляется следующее сообщение об ошибке: Ошибка 1606: не удалось получить доступ к сетевому расположению.
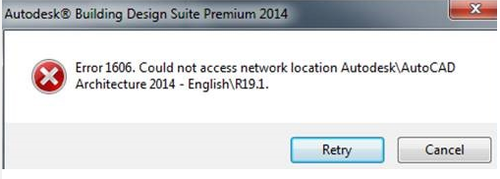
Эта проблема может возникнуть если в одном из следующих подразделов реестра указан неверный параметр:
- HKEY_CURRENT_USER \ Software \ Microsoft \ Windows \ CurrentVersion \ Explorer \ Папка оболочки пользователя
- HKEY_LOCAL_MACHINE \ Software \ Microsoft \ Windows \ CurrentVersion \ Explorer \ Папка оболочки пользователя
Автоматически исправить эту проблему
Чтобы решить эту проблему автоматически, щелкните ссылку «Удалить эту проблему». В диалоговом окне «Загрузка файла» нажмите «Выполнить» и следуйте инструкциям мастера восстановления.
Запустите исправление совместимости программы
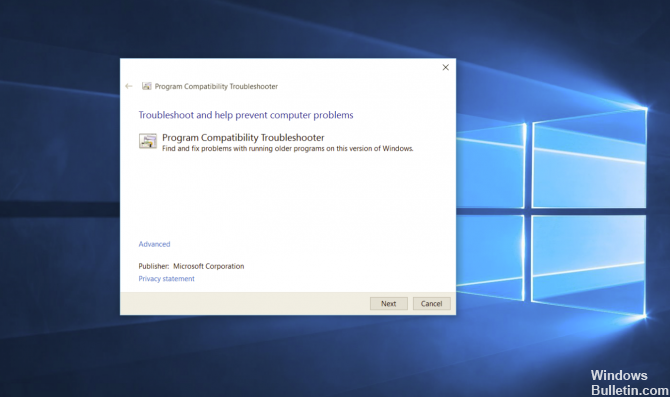
Если вы ищете простое решение, вы можете исправить код ошибки 1606 (невозможно получить доступ к сетевому расположению), запустив средство устранения неполадок совместимости и следуя рекомендованному решению.
Несколько затронутых пользователей подтвердили, что этот процесс в конечном итоге позволил им завершить установку программы, которая ранее завершалась с этой ошибкой.
В этом методе используется встроенный инструмент исправления, доступный через интерфейс классической панели управления. Вы можете получить к нему доступ и использовать его независимо от того, используете ли вы Windows 7, Windows 8.1 или Windows 10.
Попробуйте удалить неправильные записи реестра.

Эта проблема может возникнуть, если в одном из следующих подразделов реестра указана неверная запись реестра:
Обновление за апрель 2024 года:
Теперь вы можете предотвратить проблемы с ПК с помощью этого инструмента, например, защитить вас от потери файлов и вредоносных программ. Кроме того, это отличный способ оптимизировать ваш компьютер для достижения максимальной производительности. Программа с легкостью исправляет типичные ошибки, которые могут возникнуть в системах Windows - нет необходимости часами искать и устранять неполадки, если у вас под рукой есть идеальное решение:
- Шаг 1: Скачать PC Repair & Optimizer Tool (Windows 10, 8, 7, XP, Vista - Microsoft Gold Certified).
- Шаг 2: Нажмите «Начать сканирование”, Чтобы найти проблемы реестра Windows, которые могут вызывать проблемы с ПК.
- Шаг 3: Нажмите «Починить все», Чтобы исправить все проблемы.
- Нажмите клавиши Windows + R, введите «regedit» и нажмите Enter.
- Посетите следующие места.
- HKEY_CURRENT_USER \ Software \ Microsoft \ Windows \ CurrentVersion \ Explorer \ Папка оболочки пользователя
- HKEY_LOCAL_MACHINE \ Software \ Microsoft \ Windows \ CurrentVersion \ Explorer \ Папка оболочки пользователя
- Удалите записи, указывающие путь, указанный в сообщении об ошибке.
Отказ от ответственности реестра: этот раздел, метод или задача содержат шаги, которые научат вас, как редактировать реестр. Однако при неправильном изменении реестра могут возникнуть серьезные проблемы. Поэтому обязательно внимательно следуйте этим шагам. Для дополнительной защиты сделайте резервную копию реестра перед его изменением. Затем вы можете восстановить реестр, если у вас возникнут проблемы.
Зарегистрируйте DLL обновления Windows еще раз.
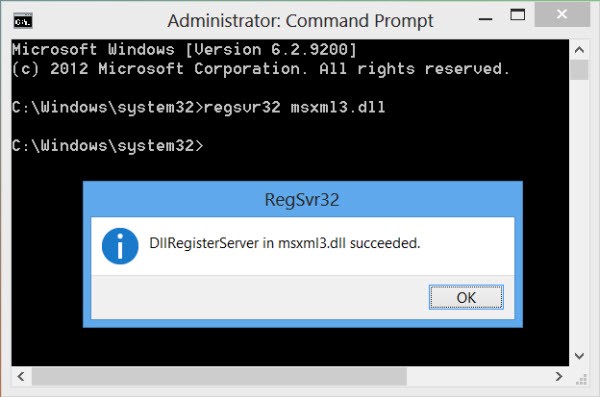
Попробуйте снова зарегистрировать DLL-библиотеку Центра обновления Windows, используя следующие команды:
- Нажмите кнопку «Пуск», выберите команду «Выполнить», введите cmd и нажмите «ОК».
- Введите следующие команды. Нажимайте ENTER после каждой команды.
- regsvr32 wuapi.dll
- regsvr32 wuaueng.dll
- regsvr32 wuaueng1.dll
- regsvr32 wucltui.dll
- regsvr32 wups.dll
- regsvr32 wups2.dll
- regsvr32 wuweb.dll
Выполнить чистую загрузку

Сначала эти шаги могут показаться сложными, но если вы будете следовать им один за другим, вы вернетесь на правильный путь.
- Авторизуйтесь как администратор. Если у вас нет учетной записи администратора, вы можете ее создать. Создайте локального пользователя или учетную запись администратора в Windows 10.
- Введите msconfig в поле поиска на панели задач и выберите Конфигурация системы из результатов.
- Важно: если ваш компьютер подключен к сети, настройки сетевой политики могут помешать вам сделать это. Используйте утилиту настройки системы только для изменения дополнительных параметров загрузки на вашем компьютере под руководством инженера службы поддержки продуктов Microsoft. Использование служебной программы настройки системы может вывести компьютер из строя.
- На вкладке «Службы» в разделе «Конфигурация системы» выберите «Скрыть все службы Microsoft», а затем выберите «Отключить все».
- На вкладке «Автозагрузка» программы «Конфигурация системы» выберите «Открыть диспетчер задач».
- В разделе «Автозагрузка» диспетчера задач выберите элемент для каждой автозагрузки, а затем выберите «Отключить».
- Закройте диспетчер задач.
- На вкладке «Главное» программы настройки системы нажмите «ОК». Когда вы перезагружаете компьютер, он находится в чистой загрузочной среде.

CCNA, веб-разработчик, ПК для устранения неполадок
Я компьютерный энтузиаст и практикующий ИТ-специалист. У меня за плечами многолетний опыт работы в области компьютерного программирования, устранения неисправностей и ремонта оборудования. Я специализируюсь на веб-разработке и дизайне баз данных. У меня также есть сертификат CCNA для проектирования сетей и устранения неполадок.

