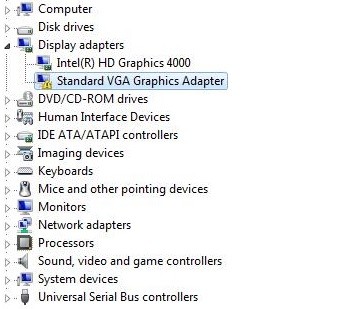كيفية استكشاف أخطاء استخدام NVIDIA Container High CPU على جهاز كمبيوتر يعمل بنظام Windows 10 وإصلاحها
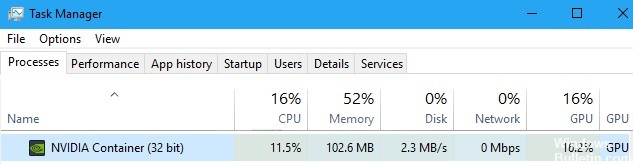
يحتاج كل من يشتري بطاقة رسومات Nvidia إلى برنامج لتشغيلها بشكل صحيح. في حين أن الجزء الأكثر أهمية هو برنامج التشغيل ، إلا أن هناك أيضًا العديد من الخدمات والعمليات الإضافية التي تستخدمها البرامج الأخرى المرتبطة بأداء وحدة معالجة الرسومات. هذا هو السبب في أنه يمكنك العثور على العديد من الإدخالات ذات الصلة في إدارة المهام.
في ظل الظروف العادية ، يجب ألا تستهلك أي من هذه العمليات قدرًا كبيرًا من طاقة معالجة الكمبيوتر ، إلا إذا كانت أنشطة مؤقتة مثل التحديثات التلقائية. ومع ذلك ، فقد اشتكى العديد من المستخدمين من أن ملف تستهلك حاوية NVIDIA قدرًا كبيرًا من طاقة وحدة المعالجة المركزية مما ينبغي. بالطبع ، يمكن أن يسبب هذا السلوك الكثير من الإزعاج لأنه يمكن أن يبطئ جهاز الكمبيوتر الخاص بك أو يقاطع العمليات الأخرى.