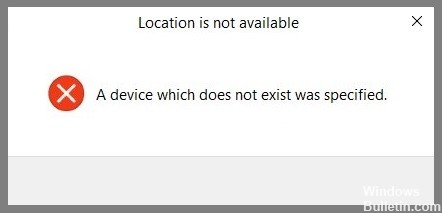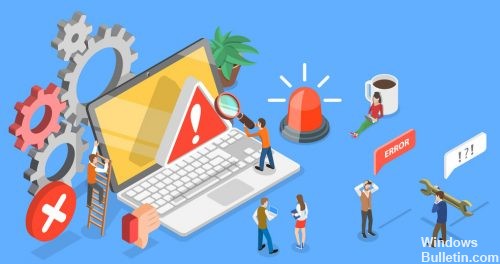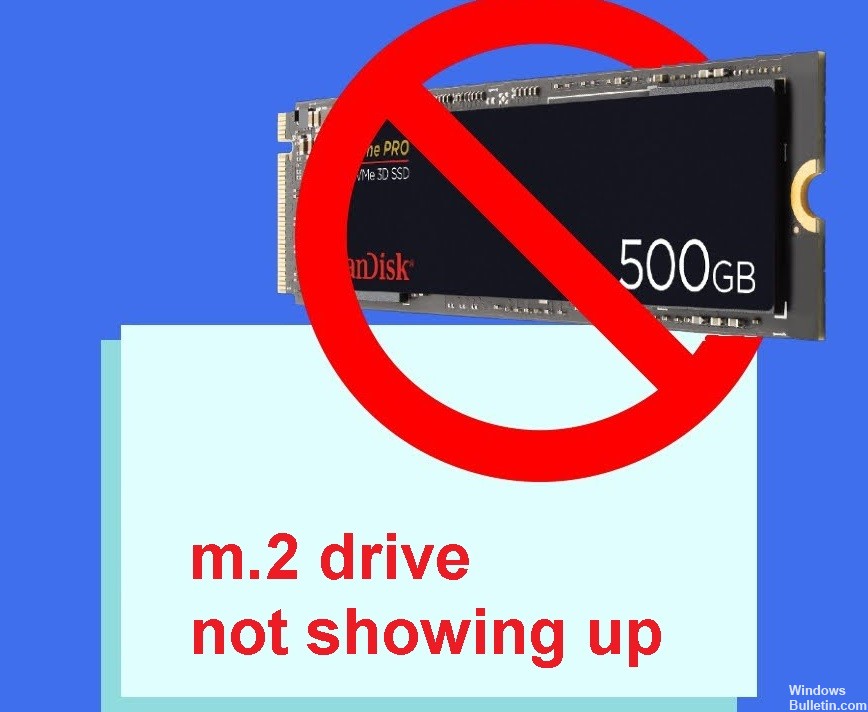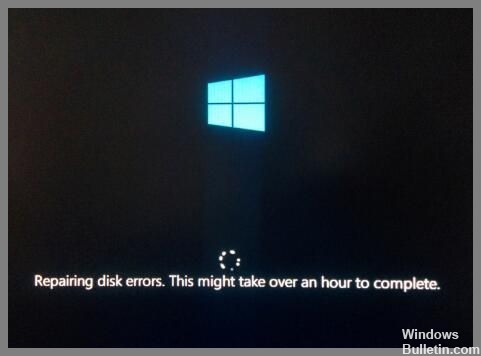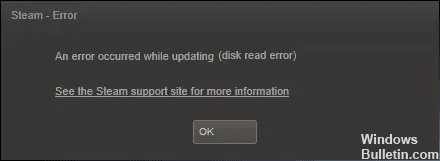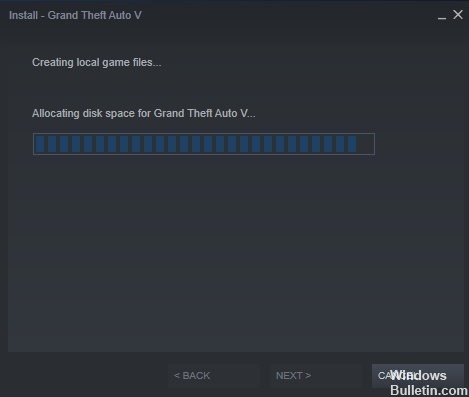كيفية التخلص من خطأ "تعذر إنشاء قسم جديد" على نظام التشغيل Windows 10

سيظهر هذا الخطأ أثناء عملية تثبيت Windows 10. قد تراه أثناء تثبيت إصدارات Windows 10 Home أو Pro أو Enterprise أو Education. إذا كنت تحاول تثبيت Windows 10 Mobile ، فلن ترى هذا الخطأ. لإصلاح هذه المشكلة ، يجب عليك استخدام إدارة الأقراص لحذف / نقل الأقسام. بمجرد القيام بذلك ، يجب أن تكون قادرًا على إكمال التثبيت بنجاح.
إذا كنت ترى رسالة الخطأ هذه ، فلن تحتاج بالضرورة إلى إعادة تهيئة محرك الأقراص الثابتة بأكمله. في الواقع ، من الأفضل عادةً تجنب القيام بذلك. بدلاً من ذلك ، يمكنك استخدام "تنظيف القرص" لحذف الملفات القديمة ، وتحرير مساحة ، وإفساح المجال لبرامج وبيانات جديدة.