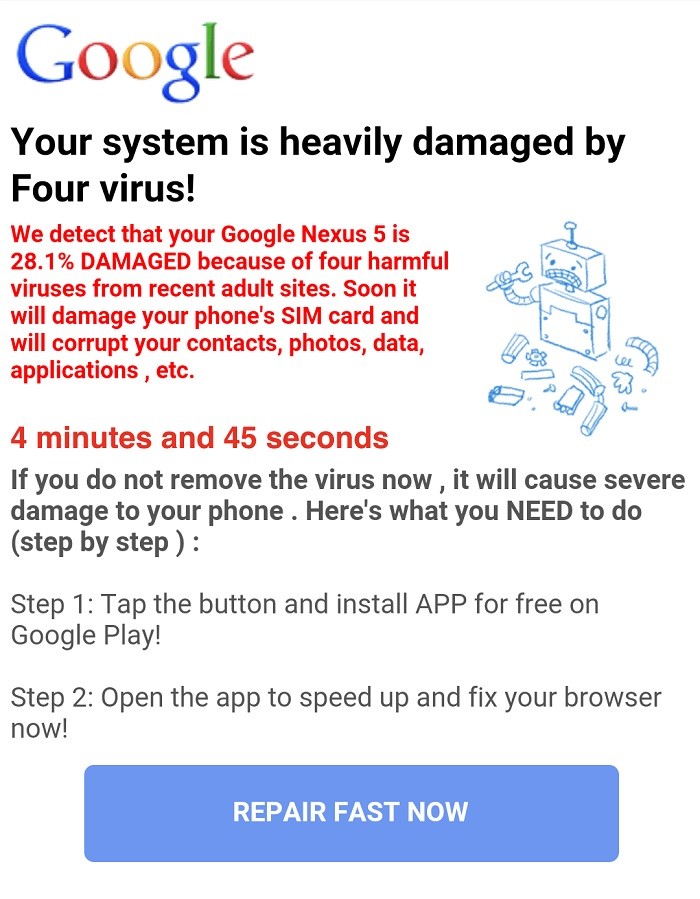كيفية حل مشكلة عدم تشغيل مقاطع فيديو YouTube في أجهزة الكمبيوتر التي تعمل بنظام Windows

موقع YouTube عبارة عن نظام أساسي للفيديو تملكه وتديره شركة Google. يمكن لأي شخص إنشاء حساب مجاني وتحميل مقاطع الفيديو الخاصة بهم على هذا الموقع. يعد حاليًا أحد أكثر المواقع زيارة في العالم ، حيث يحتوي على مجموعة كبيرة من مقاطع الفيديو. على الرغم من أنه من السهل جدًا الوصول إلى هذا الموقع من جهاز كمبيوتر ، فقد تكون هناك بعض المشكلات.
في هذه المقالة الخاصة بسلسلة تحرّي الخلل وإصلاحه ، سننظر في سبب عدم تشغيل مقاطع فيديو YouTube على Windows.
ما هي أسباب عدم تشغيل مقاطع فيديو YouTube؟

- المتصفح غير متوافق مع HTML 5.
- ملحقات متصفح الطرف الثالث.
- برنامج تشغيل بطاقة رسومات أو فيديو قديم.
- اتصال إنترنت بطيء.
- البيانات التالفة في ذاكرة التخزين المؤقت.
كيف أصلح مقاطع فيديو YouTube التي لا تعمل؟

إعادة ضبط إعدادات الاتصال
- افتح لوحة التحكم.
- انظر إلى الرموز الكبيرة وانقر على خيارات الإنترنت.
- انقر فوق علامة التبويب خيارات متقدمة. ثم انقر فوق استعادة الإعدادات المتقدمة ، ثم انقر فوق إعادة تعيين.
- ثم انقر فوق "تطبيق" لتطبيق التغييرات.
مسح ذاكرة التخزين المؤقت وملفات تعريف الارتباط
- افتح Google Chrome.
- انقر فوق المزيد. اتصل بأدوات متقدمة وحدد محو بيانات التصفح.
- تأكد من تحديد ملفات تعريف الارتباط وبيانات الموقع والمكونات الإضافية الأخرى ، بالإضافة إلى الصور والملفات المخزنة مؤقتًا.
- احذف العناصر من البداية لمسح كافة البيانات.
- انقر فوق حذف بيانات التصفح.
- أعد تشغيل Windows وقم بتشغيل فيديو YouTube مرة أخرى.
تحديث المتصفح الخاص بك
إذا كان متصفحك قديمًا ، فقد لا يتم تشغيل مقاطع الفيديو بشكل صحيح. تأكد من أن متصفحك محدث.





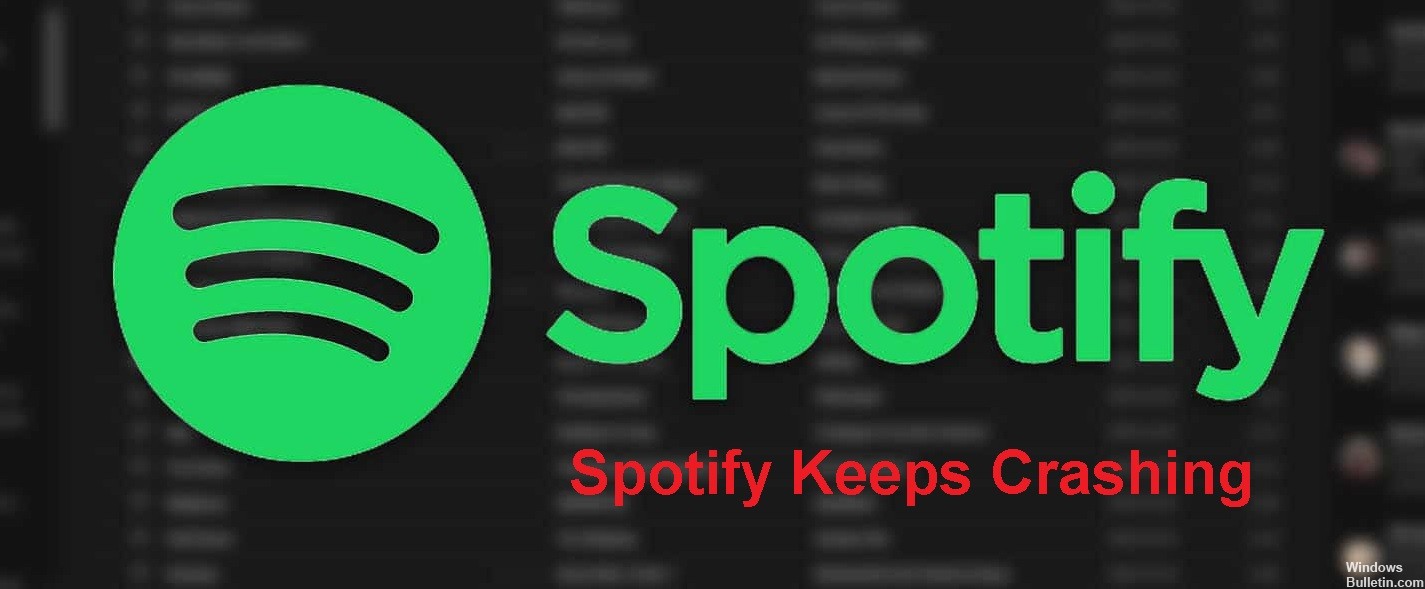

 = & 0 = &
= & 0 = &