تحديث 2024 أبريل: توقف عن تلقي رسائل الخطأ وإبطاء نظامك باستخدام أداة التحسين الخاصة بنا. احصل عليه الآن من الرابط التالي
- تحميل وتثبيت أداة الإصلاح هنا.
- دعها تفحص جهاز الكمبيوتر الخاص بك.
- الأداة بعد ذلك إصلاح جهاز الكمبيوتر الخاص بك.
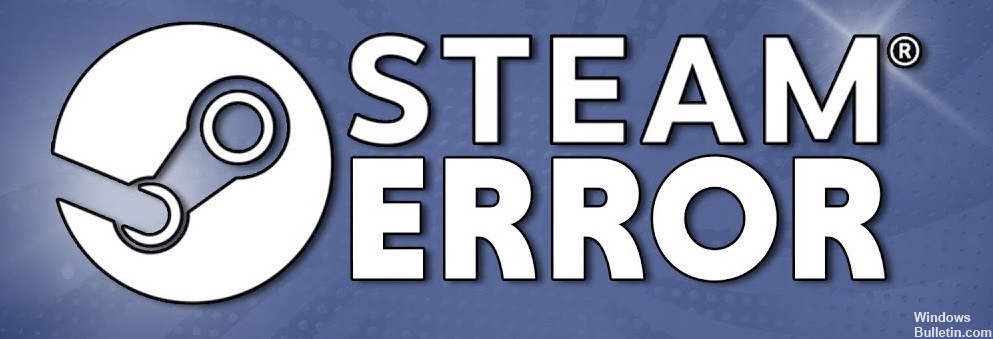
يمكن أن تكون سرعات التنزيل بمثابة ألم حقيقي في المؤخرة عندما يتعلق الأمر بالألعاب ، خاصةً إذا كنت قد أنفقت للتو جزءًا لا بأس به من راتبك في أحدث لعبة Triple-A. لا أحد يريد الانتظار عشرات الساعات لتنزيل لعبة ، خاصة إذا كنت تدفع مقابل سرعات إنترنت أعلى من المتوسط.
على الرغم من أن جودة الإنترنت لديك هي أحد الأسباب الرئيسية لبطء التنزيلات ، إلا أن هناك العديد من الأسباب الأخرى التي تجعل تحميل أحدث ألعابك يستغرق وقتًا طويلاً.
لذلك في المقالة التالية ، سنلقي نظرة متعمقة على كيفية حل مشكلة التحميل البطيء في Steam. سننظر في كل من خيارات Steam وغير Steam لزيادة سرعة الإنترنت لديك ، بالإضافة إلى بعض النصائح العملية التي ستساعدك في الحياة اليومية أيضًا.
ما الذي يسبب بطء التنزيلات من خوادم Steam؟

- مشاكل الاتصال بالإنترنت.
- خوادم Steam مشغولة للغاية.
- هناك شيء آخر يجهد النطاق الترددي الخاص بك أثناء التنزيل على Steam.
- يؤدي الأداء المنخفض للكمبيوتر الشخصي إلى منع تحميل Steam أو حتى منعه.
- تم تعيين VPN نشط على بلد بعيد ، مما يؤثر على سرعة التنزيل لديك.
كيفية استكشاف أخطاء تنزيلات Steam البطيئة من خوادم Steam وإصلاحها؟
تحديث أبريل 2024:
يمكنك الآن منع مشاكل الكمبيوتر باستخدام هذه الأداة ، مثل حمايتك من فقدان الملفات والبرامج الضارة. بالإضافة إلى أنها طريقة رائعة لتحسين جهاز الكمبيوتر الخاص بك لتحقيق أقصى أداء. يعمل البرنامج على إصلاح الأخطاء الشائعة التي قد تحدث على أنظمة Windows بسهولة - لا حاجة لساعات من استكشاف الأخطاء وإصلاحها عندما يكون لديك الحل الأمثل في متناول يدك:
- الخطوة 1: تنزيل أداة إصلاح أجهزة الكمبيوتر ومحسنها (Windows 10 ، 8 ، 7 ، XP ، Vista - Microsoft Gold Certified).
- الخطوة 2: انقر فوق "بدء المسح الضوئي"للعثور على مشاكل تسجيل Windows التي قد تسبب مشاكل في الكمبيوتر.
- الخطوة 3: انقر فوق "إصلاح الكل"لإصلاح جميع القضايا.
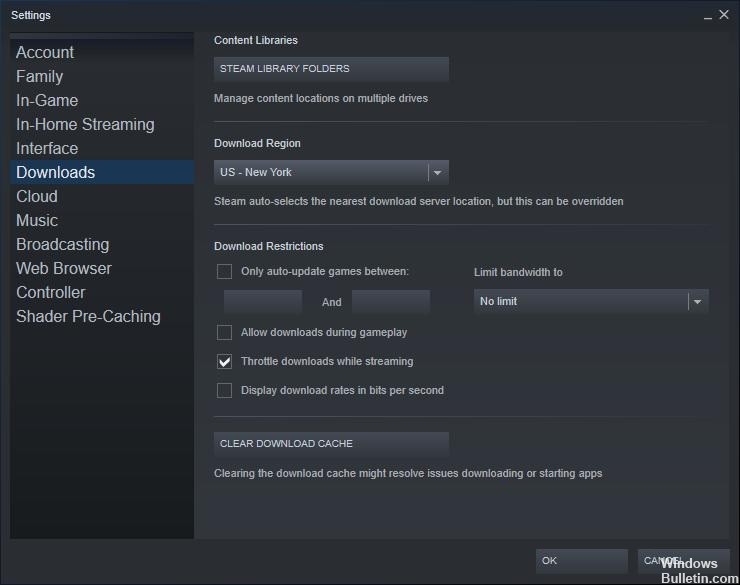
قم بتغيير موقع خادم التنزيل
- في عميل Steam ، انقر فوق Steam ، ثم انقر فوق Settings (الإعدادات).
- انقر فوق التنزيلات ، ثم انقر فوق القائمة المنسدلة منطقة التنزيل وحدد موقعًا مختلفًا لخادم التنزيل.
- انقر فوق موافق.
- ابدأ في تنزيل اللعبة ومعرفة ما إذا كانت مناسبة لك.
أعد تثبيت Steam
- افتح Steam.
- في برنامج Steam الخاص بك ، انقر فوق Steam ، ثم النسخ الاحتياطي واستعادة الألعاب.
- انقر فوق التالي.
- حدد الألعاب والبرامج التي تريد نسخها احتياطيًا ، ثم انقر فوق "التالي".
- حدد موقعًا للنسخ الاحتياطية ، ثم انقر فوق "التالي".
- قم بتكوين اسم ملف النسخ الاحتياطي وخيارات الحجم ، ثم اضغط على NEXT.
- انتظر حتى تكتمل عملية النسخ الاحتياطي ، ثم اخرج من Steam.
- على لوحة المفاتيح ، اضغط على مفتاح شعار Windows و R في نفس الوقت لإظهار مربع التشغيل.
- اكتب appwiz.CPL واضغط على مفتاح Enter بلوحة المفاتيح.
- انقر بزر الماوس الأيمن على Steam في القائمة ، وحدد "إلغاء التثبيت" واتبع التعليمات التي تظهر على الشاشة لإلغاء تثبيت البرنامج.
- قم بتنزيل Steam وتثبيته على جهاز الكمبيوتر الخاص بك.
- افتح Steam ، ثم انقر فوق Steam وحدد النسخ الاحتياطي واستعادة الألعاب.
- حدد استعادة النسخة الاحتياطية السابقة ، ثم انقر على التالي.
- حدد المجلد الذي حفظت فيه النسخة الاحتياطية ، ثم اضغط على "التالي".
- حدد الألعاب التي تريد استعادتها ، ثم اضغط على "التالي".
- انتظر حتى تكتمل عملية الاستعادة.
امسح ذاكرة التخزين المؤقت للتنزيل
- في عميل Steam ، انقر فوق Steam ، ثم Settings.
- انقر على التنزيلات ، ثم انقر على مسح التنزيلات الأساسية.
- انقر فوق موافق للتأكيد.
- قم بتسجيل الدخول إلى عميل Steam ومعرفة ما إذا كانت سرعة التنزيل قد تمت استعادتها.
نصيحة الخبراء: تقوم أداة الإصلاح هذه بفحص المستودعات واستبدال الملفات التالفة أو المفقودة إذا لم تنجح أي من هذه الطرق. إنه يعمل بشكل جيد في معظم الحالات التي تكون فيها المشكلة بسبب تلف النظام. ستعمل هذه الأداة أيضًا على تحسين نظامك لتحقيق أقصى قدر من الأداء. يمكن تنزيله بواسطة بالضغط هنا


