تحديث 2024 أبريل: توقف عن تلقي رسائل الخطأ وإبطاء نظامك باستخدام أداة التحسين الخاصة بنا. احصل عليه الآن من الرابط التالي
- تحميل وتثبيت أداة الإصلاح هنا.
- دعها تفحص جهاز الكمبيوتر الخاص بك.
- الأداة بعد ذلك إصلاح جهاز الكمبيوتر الخاص بك.
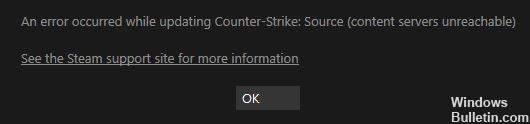
نظرًا لتزايد شعبية Steam بين محبي ألعاب الكمبيوتر الشخصي ، يمكنك توقع حدوث مشكلات إذا فشلت خوادم Steam في مواكبة عدد المستخدمين الذين يستخدمون النظام الأساسي. بينما تعمل Steam بجد لإعداد خوادمها لمزيد من المستخدمين ، فإن الأخطاء والأخطاء أمر لا مفر منه.
كقاعدة عامة ، تظهر رسالة الخطأ هذه عندما يقوم عدد كبير من المستخدمين بتسجيل الدخول إلى Steam ولم يعد بإمكان الخوادم التعامل مع الأمر. في هذه الحالة ، قد تواجه مشكلة في تشغيل الألعاب على جهاز الكمبيوتر الخاص بك ، أو قد لا تعمل بعض ميزات النظام الأساسي ، مثل Steam Store وتطبيق الدردشة المدمج.
ما الذي يجعل "خوادم المحتوى غير قابلة للوصول" على Steam؟

- في بعض الحالات ، يمكن أن تتلف ملفات نظام Steam وتتسبب في ظهور الخطأ "Steam Content Servers Unreachable".
- اكتشف العديد من المستخدمين أن خطأ "تعذر الوصول إلى خوادم المحتوى" في Steam يحدث بسبب إعدادات الخادم الوكيل.
- في بعض الأحيان ، تصبح خوادم محتوى Steam غير قابلة للوصول عندما تكون سلسلة من التنزيلات معلقة في عميل Steam.
- تتطلب Steam وألعابها عناصر تحكم نشطة في القراءة والكتابة والتحرير لكتابة البيانات على محركات الأقراص الثابتة. ومع ذلك ، قد لا تكون هذه الإجراءات متاحة إذا لم يكن لديك ما يلزم الحقوق الإدارية.
كيف يمكن حل الخطأ "لا يمكن الوصول إلى خوادم المحتوى" في Steam؟
تحديث أبريل 2024:
يمكنك الآن منع مشاكل الكمبيوتر باستخدام هذه الأداة ، مثل حمايتك من فقدان الملفات والبرامج الضارة. بالإضافة إلى أنها طريقة رائعة لتحسين جهاز الكمبيوتر الخاص بك لتحقيق أقصى أداء. يعمل البرنامج على إصلاح الأخطاء الشائعة التي قد تحدث على أنظمة Windows بسهولة - لا حاجة لساعات من استكشاف الأخطاء وإصلاحها عندما يكون لديك الحل الأمثل في متناول يدك:
- الخطوة 1: تنزيل أداة إصلاح أجهزة الكمبيوتر ومحسنها (Windows 10 ، 8 ، 7 ، XP ، Vista - Microsoft Gold Certified).
- الخطوة 2: انقر فوق "بدء المسح الضوئي"للعثور على مشاكل تسجيل Windows التي قد تسبب مشاكل في الكمبيوتر.
- الخطوة 3: انقر فوق "إصلاح الكل"لإصلاح جميع القضايا.
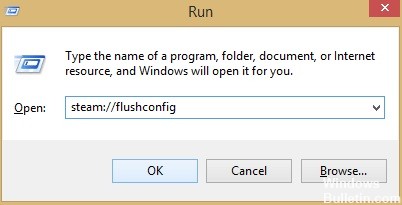
قم بتشغيل Flushconfig
- اضغط على مفتاح Windows + R.
- في مربع الحوار ، اكتب steam: // flushconfig.
- انقر فوق موافق.
- قم بالتأكيد ثم انقر فوق "موافق".
- أعد تشغيل Steam.
إزالة التنزيلات المعلقة
- افتح عميل ستيم.
- انقر فوق علامة التبويب المكتبة.
- في الجزء السفلي ، سترى خيارًا يسمى التنزيلات المعلقة.
- انقر فوقه وسيتم عرض جميع التنزيلات المعلقة.
- قم بإزالة العناصر المعلقة من قائمة الانتظار واحدة تلو الأخرى.
- ثم انقر بزر الماوس الأيمن فوق علامة التبويب "الألعاب".
- قم بإزالة الألعاب التي تم تنزيلها ومعرفة ما إذا كان قد تم حل المشكلة.
قم بتغيير موقع التنزيل
- افتح Steam وحدد الإعدادات.
- انقر فوق التنزيلات وانتقل إلى منطقة التنزيل.
- حدد منطقة تنزيل مختلفة.
- ثم أعد تشغيل Steam.
تعطيل إعدادات الوكيل
- اضغط على مفتاح Windows + R.
- اكتب inetcpl.CPL واضغط على Enter أو موافق.
- انتقل إلى Connections وانقر فوق Local Network Settings (إعدادات الشبكة المحلية).
- قم بتعطيل خيار "اكتشاف الإعدادات تلقائيًا".
- أعد تشغيل Steam ومعرفة ما إذا كانت المشكلة قائمة.
نصيحة الخبراء: تقوم أداة الإصلاح هذه بفحص المستودعات واستبدال الملفات التالفة أو المفقودة إذا لم تنجح أي من هذه الطرق. إنه يعمل بشكل جيد في معظم الحالات التي تكون فيها المشكلة بسبب تلف النظام. ستعمل هذه الأداة أيضًا على تحسين نظامك لتحقيق أقصى قدر من الأداء. يمكن تنزيله بواسطة بالضغط هنا


