تحديث 2024 أبريل: توقف عن تلقي رسائل الخطأ وإبطاء نظامك باستخدام أداة التحسين الخاصة بنا. احصل عليه الآن من الرابط التالي
- تحميل وتثبيت أداة الإصلاح هنا.
- دعها تفحص جهاز الكمبيوتر الخاص بك.
- الأداة بعد ذلك إصلاح جهاز الكمبيوتر الخاص بك.

خضع متجر Steam إلى العديد من التغييرات طوال فترة وجوده. اليوم ، يعد أحد أكثر المتاجر الرقمية استقرارًا التي يمكنك العثور عليها على الإنترنت. هذا لا يعني أنها خالية من العيوب. قد تواجه شاشة سوداء في Steam Store. أولاً وقبل كل شيء ، هذا يعني أنك لن تكون قادرًا على لعب ألعابك حتى تصلح المشكلة. لن تتمكن أيضًا من إجراء عمليات شراء أو استخدام الموقع ككل.
الخبر السار هو أنه لا يوجد خطر حقيقي من فقدان مكتبة الألعاب الخاصة بك. تكمن المشكلة بشكل أساسي في الواجهة نفسها. توضح هذه الصفحة كيفية حل خطأ "Steam Store لا يتم تحميله" بحلول فعالة.
ما الذي يسبب عدم تحميل Steam Store؟

- ذاكرة التخزين المؤقت لـ HTML
- ذاكرة التخزين المؤقت لمتصفح Steam
- اتصال إنترنت بطيء
- ملف التكوين غير صحيح
- مشاكل الترقية والتوافق
- ملفات التطبيق التالفة أو المفقودة والمزيد.
كيفية استعادة متجر Steam لا يتم تحميله؟
تحديث أبريل 2024:
يمكنك الآن منع مشاكل الكمبيوتر باستخدام هذه الأداة ، مثل حمايتك من فقدان الملفات والبرامج الضارة. بالإضافة إلى أنها طريقة رائعة لتحسين جهاز الكمبيوتر الخاص بك لتحقيق أقصى أداء. يعمل البرنامج على إصلاح الأخطاء الشائعة التي قد تحدث على أنظمة Windows بسهولة - لا حاجة لساعات من استكشاف الأخطاء وإصلاحها عندما يكون لديك الحل الأمثل في متناول يدك:
- الخطوة 1: تنزيل أداة إصلاح أجهزة الكمبيوتر ومحسنها (Windows 10 ، 8 ، 7 ، XP ، Vista - Microsoft Gold Certified).
- الخطوة 2: انقر فوق "بدء المسح الضوئي"للعثور على مشاكل تسجيل Windows التي قد تسبب مشاكل في الكمبيوتر.
- الخطوة 3: انقر فوق "إصلاح الكل"لإصلاح جميع القضايا.
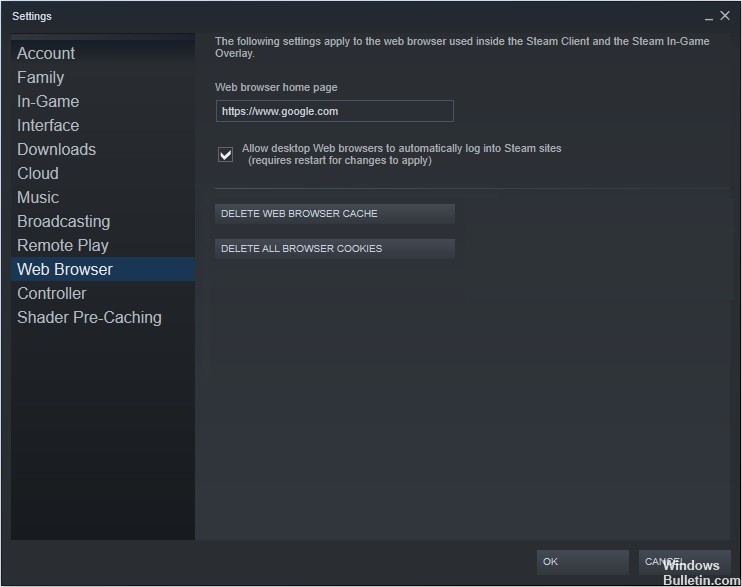
قم بإزالة ذاكرة التخزين المؤقت لمتصفح الويب Steam
- قم بتشغيل عميل Steam. انقر فوق علامة التبويب Steam في الزاوية اليسرى العليا.
- حدد الإعدادات من القائمة المنسدلة.
- حدد مستعرض الويب في الجزء الأيمن.
- ثم انقر فوق مسح ذاكرة التخزين المؤقت لمتصفح الويب ومسح ملفات تعريف الارتباط لمتصفح الويب.
- انقر فوق "موافق" عندما تظهر نافذة لتأكيد أفعالك.
تحديث Steam
- انقر بزر الماوس الأيمن على شريط مهام Windows وحدد Task Manager من القائمة.
- يمكنك أيضًا استخدام اختصار لوحة المفاتيح Ctrl + Shift + Esc لفتح إدارة المهام.
- انقر فوق Steam Client BootStrapper (32 بت) ، ثم انقر فوق إنهاء المهمة.
- انقر بزر الماوس الأيمن في قائمة ابدأ في Windows وحدد تشغيل لفتح مربع التشغيل.
- يمكنك أيضًا الضغط على Windows + R على لوحة المفاتيح لفتح حقل "تشغيل".
- انسخ C: \ NPrograms (x86) \ Steam والصقه في حقل التشغيل ، ثم اضغط على Enter.
- احذف كل شيء باستثناء مجلد steamapps ومجلد بيانات المستخدم ومجلد Skins وملف Steam.exe وملفات Ssfn (قد يكون هناك أكثر من ملف).
- ثم انقر فوق اختصار سطح المكتب Steam لتشغيله. سيتم تحديثه تلقائيًا.
تنظيف ذاكرة التخزين المؤقت HTML
- أدخل مستكشف الملفات أو خيارات المجلد في مربع بحث Windows 10 Cortana وانقر فوق أفضل تطابق لفتحه.
- انقر فوق علامة التبويب عرض وحدد إظهار الملفات والمجلدات ومحركات الأقراص المخفية.
- ثم انقر فوق "تطبيق" و "موافق" للسماح بالتغييرات.
- اضغط على Windows + R على لوحة المفاتيح لفتح مربع الحوار "تشغيل".
- أدخل C: المستخدم AppDataLocalSteamhtmlcache في حقل التشغيل.
- يجب أن تحل محل باسم مستخدم حساب Windows الخاص بك.
- حدد جميع العناصر الموجودة في هذا المجلد وحدد حذف لمسح كل شيء.
- ثم اضغط على Windows + R على لوحة المفاتيح لإظهار مربع الحوار "تشغيل".
- اكتب steam: // flushconfig في المربع واضغط على Enter.
- ستظهر نافذة جديدة لتذكيرك بأن هذا الإجراء سيؤدي إلى مسح ذاكرة التخزين المؤقت للتنزيل المحلي وأنك ستحتاج إلى إعادة الاتصال بـ Steam.
- انقر فوق "موافق" إذا كنت تتذكر اسم مستخدم وكلمة مرور Steam.
نصيحة الخبراء: تقوم أداة الإصلاح هذه بفحص المستودعات واستبدال الملفات التالفة أو المفقودة إذا لم تنجح أي من هذه الطرق. إنه يعمل بشكل جيد في معظم الحالات التي تكون فيها المشكلة بسبب تلف النظام. ستعمل هذه الأداة أيضًا على تحسين نظامك لتحقيق أقصى قدر من الأداء. يمكن تنزيله بواسطة بالضغط هنا
الأسئلة المتكررة
لماذا يستغرق تحميل Steam وقتًا طويلاً؟
قد يقوم متصفح Steam الخاص بك بتجميع الكثير من البيانات في ذاكرة التخزين المؤقت وملفات تعريف الارتباط الخاصة به مما يؤدي إلى نفاد المساحة. قد يتسبب هذا في سلوك غير متوقع ، مثل بطء التحميل. ابدأ تشغيل عميل Steam بالنقر بزر الماوس الأيمن فوقه واختيار "تشغيل كمسؤول".
كيف يمكنني استعادة Steam؟
- في قائمة ابدأ ، اكتب cmd وحدد تشغيل كمسؤول.
- أدخل الأمر التالي: "C: \ Programs (x86) \ Steambin \ SteamService.exe" / repair "" ثم اضغط على Enter.
- إذا كان مجلد Steam في موقع مختلف ، فستحتاج إلى تغيير المسار بين علامتي الاقتباس.
كيف أقوم بتحديث صفحة Steam الخاصة بي؟
- اضغط على Windows + R في نفس الوقت. سيؤدي هذا إلى فتح مربع الحوار "تشغيل".
- أدخل الأمر التالي في مربع الحوار Run واضغط على Enter: steam: // flushconfig. سيقوم هذا الأمر بتحديث ملفات Steam الخاصة بك.


